Help - pomoc do obsługi e-Podpisu w fillUp
Brak e-podpisu w systemie Windows
W przypadku braku podpisu w programie podczas wysyłki e-Deklaracji na liście e-podpisów, należy zarejestrować swój e-podpis w certyfikatach osobistych Windows.
Błąd łańcucha certyfikatów
Błędy:
- Wystąpił wewnętrzny błąd obsługi łańcucha certyfikatów
- Nie można wbudować łańcucha certyfikatów do zaufanego urzędu głównego
spowodowane są najczęściej brakiem zainstalowanych zaufanych głównych urzędów certyfikacji w systemie Windows.
Jeżeli podczas wysyłki pojawiły się powyższe błędy, pobierz i zainstaluj certyfikaty
pliki certyfikatów:
https://www.nccert.pl/files/nccert.crt - po pobraniu pliku uruchamiamy go i instalujemy klikając na Zainstaluj certyfikat->, zaznaczamy opcję Bieżący użytkownik i klikamy Dalej i zaznaczamy opcję 'Umieść wszystkie certyfikaty w następującym magazynie' a następnie klikamy na Przeglądaj i zaznaczamy opcję 'Zaufane główne urzędy certyfikacji' -> OK -> Dalej-> Zakończ.
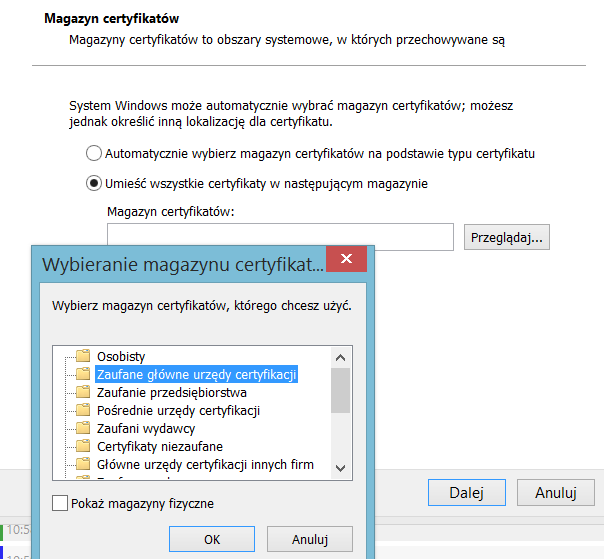
Teraz doinstalowujemy jeszcze Certyfikat Pośredni dla danego e-podpisu z jednego z poniższych linków. Po pobraniu pliku klikając na Zainstaluj certyfikat-> Bieżący użytkownik-> musi być zaznaczona opcja 'Automatycznie wybierz magazyn certyfikatów na podstawie typu certyfikatu' -> Dalej -> Zakończ:
- https://www.nccert.pl/files/CERTUM_QCA_2016.crt (podpis Certum)
- https://www.nccert.pl/files/CERTUM_QCA_2014.crt
- https://www.nccert.pl/files/CERTUM_QCA_2011.crt
- https://www.nccert.pl/files/Sigillum_2012.crt (podpis Sigillum)
- https://www.nccert.pl/files/EuroCert_QCA_2014.crt (podpis Eurocert)
- https://www.nccert.pl/files/SZAFIR_QCA_2014.crt (podpis KIR)
- https://www.nccert.pl/files/SZAFIR_KIR_2011.crt
- https://www.nccert.pl/files/Cencert_QCA_2014.cer (podpis CenCert)
- https://www.nccert.pl/files/CenCert_1qca.cer
- http://nccert.pl/files/CENCERT QCA.cer
- https://www.nccert.pl/files/PWPW_QCA_2015.crt (podpisy PWPW i Sigillum)
- http://nccert.pl/files/MOBICERT_QCA_2013.crt (podpis Mobicert)
Jeśli nadal będzie problem należy zainstalować certyfikaty Windows
http://www.download.windowsupdate.com/msdownload/update/v3/static/trustedr/en/authrootstl.cab
następnie uruchomić ten plik (dwa razy kliknąć) i wyodrębnić pliki na Pulpit
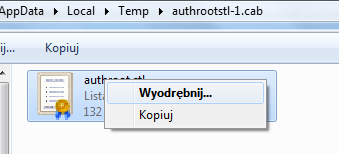
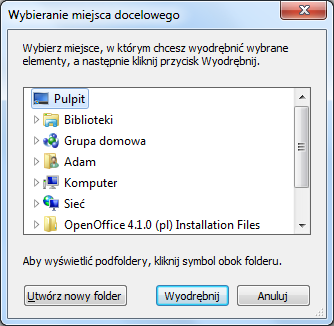
Na Pulpicie kliknąć prawym klawiszem na plik: authroot.stl i kliknąć Zainstaluj CTL
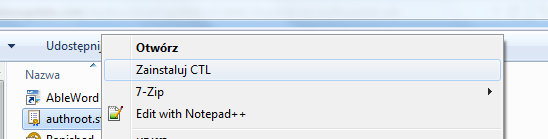
Błąd e-podpisu
Prosimy włożyć kartę do czytnika podpisu elektronicznego, odłączyć i ponownie podłączyć czytnik elektroniczny lub zrestartować komputer i ponowić operację. Należy spróbować też ponownie zainstalować swój e-podpis oraz sterowniki karty e-podpisu, a następnie zrestartować komputer.
Czasami mimo poprawnej konfiguracji e-podpisu w systemie, zdarza się, że nie można podpisać elektronicznie e-Deklaracji w programie. W tym przypadku należy podpisać e-Deklarację za pomocą aplikacji zewnętrznej - dostarczonej przez Państwa dostawcę e-podpisu.
W tym celu należy zaznaczyć w programie opcję w Plik->Ustawienia->e-Deklaracje [X] Włącz możliwość używania zewnętrznego programu (np. proCertum Smart Sign) do podpisu elektronicznego, a następnie podczas wysyłki wybrać jako e-podpis: Podpisz pliki aplikacją zewnętrzną
Rejestracja podpisu w systemie Windows
CenCert
Pobieramy i instalujemy oprogramowanie do obsługi e-podpisu.
Program można zainstalować z dołączonej do zakupionego zestawu płyty CD (wersja na Windows) lub pobrać ze strony producenta e-podpisu
https://www.cencert.pl/Oprogramowanie%20PEMHEART/
Pobieramy plik instalacyjny programu PEM-HEART odpowiedni dla naszego systemu i instalujemy.
Aktywujemy kartę przy użyciu kodu PIN Transportowego otrzymanego w mailu od CenCert.
Instalujemy certyfikat na komputerze (w systemie Windows)
W programie PEM-HEART Signature wchodzimy w Ustawienia.
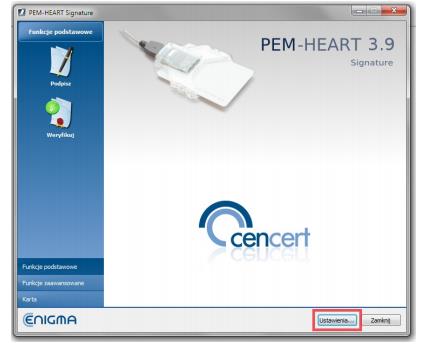
Klikamy w zakładkę Certyfikaty, wczytujemy swój podpis do programu klikając na przycisk Wczytaj, a następnie rejestrujemy go na komputerze przyciskiem Zarejestruj. Program poprosi o wpisanie kodu PIN, po jego wpisaniu nasz certyfikat zostanie zarejestrowany na komputerze w systemie Windows w osobistych certyfikatach.
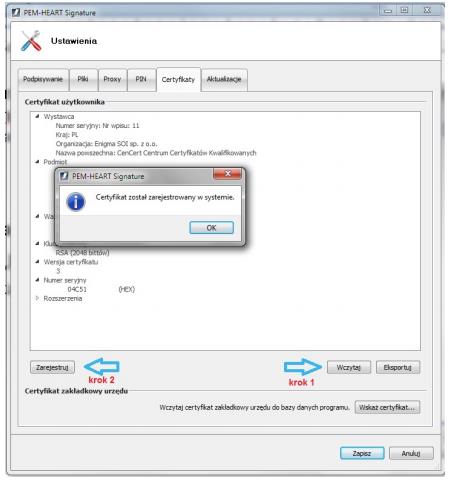
Konfigurujemy e-podpis do wysyłki do systemu e-Deklaracje. Przechodzimy do zakładki Podpisywanie i konfigurujemy format e-podpisu, wybierając format XADES i typ podpisu Otaczający i zapisujemy.
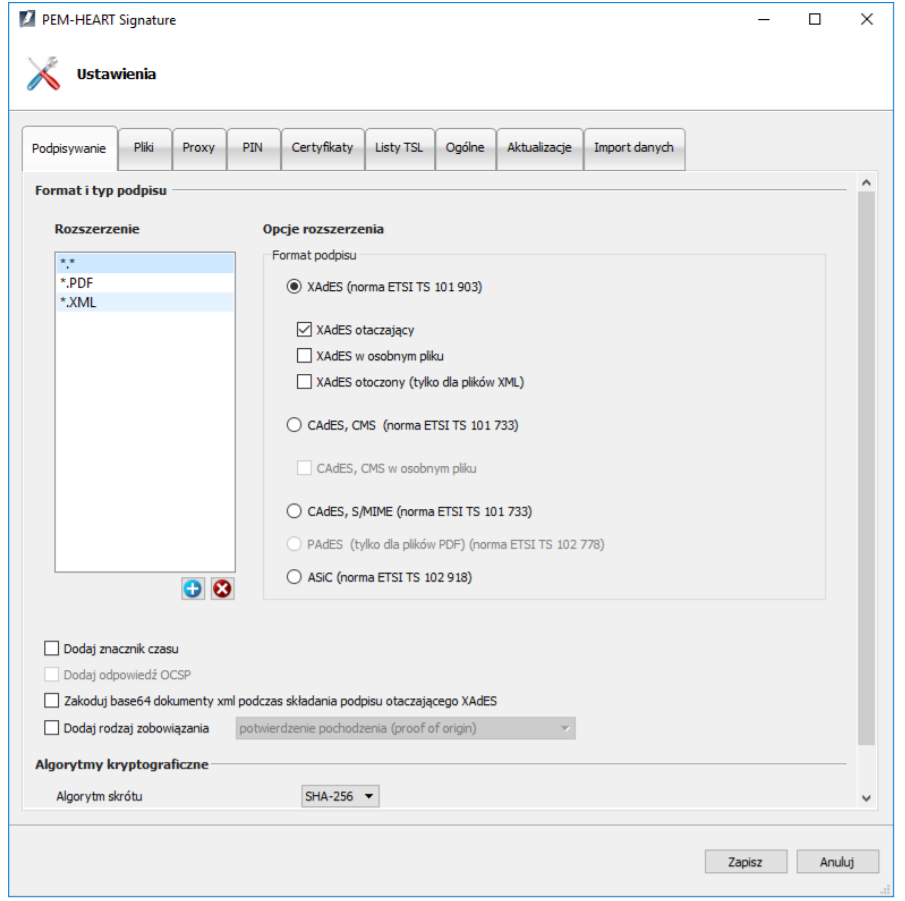
Konfiguracja zapamiętywania kodu PIN Jeśli będziemy wysyłać kilka deklaracji zbiorczo w pakietach możemy u Ustawieniach programu PEM-HEART Signature w zakładce PIN wybrać czy program ma każdorazowo pytać o nr PIN, czy go zapamiętać na określony czas lub na czas wysyłania wszystkich wysyłanych dokumentów.
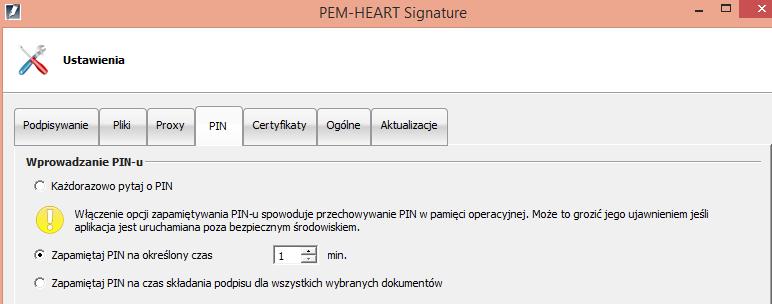
W razie problemów z instalacją i rejestracją e-podpisu CenCert w systemie Windows kontaktujemy się z Infolinią:
Centrum Certyfikacji Kluczy CenCert
tel. 801 055 015 (opłata jak za 1 minutę połączenia) tel./fax 22 720 7955 tel.: 666 028 044
e-mail: biuro@cencert.pl
Certum (Asseco) - Unizeto
Instalujemy oprogramowanie Certum (Asseco) dla swojego systemu – pobieramy pliki instalacyjne programów proCertum CardManager oraz proCertum SmartSign odpowiedne dla naszego systemu i instalujemy http://www.certum.pl/certum/cert,oferta_oprogramowanie_biblioteki.xml
Instalujemy certyfikat na komputerze (w systemie Windows)
Uruchamiamy program proCertum CardManager i klikamy na Czytaj kartę
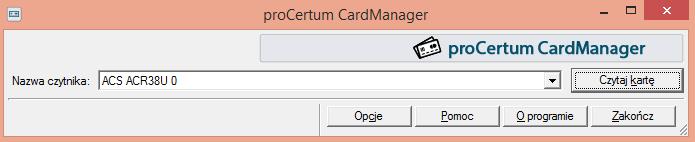
Przechodzimy do zakładki Profil bezpieczny i klikamy na Rejestruj Certyfikaty.
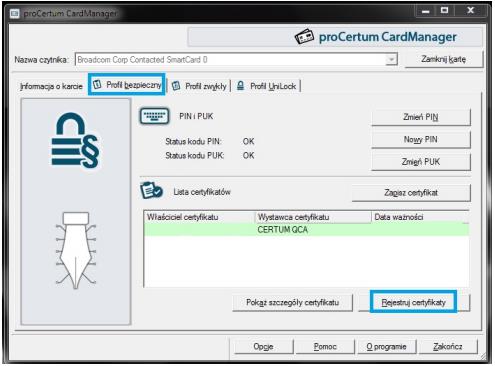
Certyfikat zostanie zarejestrowany na komputerze w systemie Windows w osobistych certyfikatach.
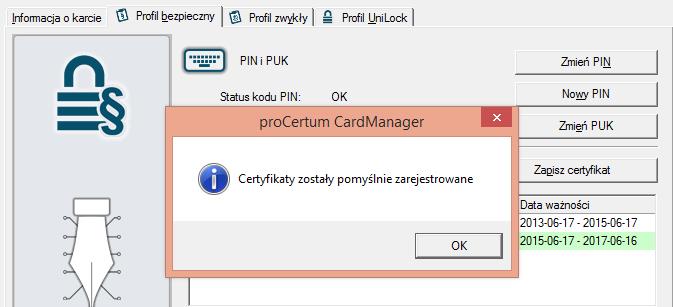
Konfigurujemy e-podpis do wysyłki do systemu e-Deklaracje. Uruchamiamy program proCertum SmartSign i w Ustawieniach klikamy na zakładkę Podpis i ustawiamy format podpisu XADES, typ podpisu Podpis wewnętrzny,
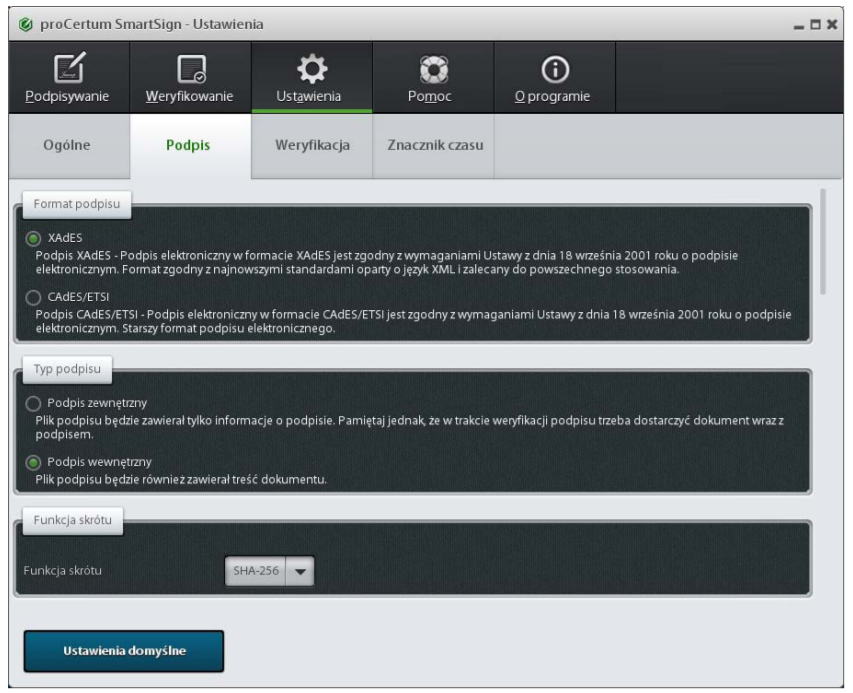
Konfiguracja zapamiętywania kodu PIN Jeśli będziemy wysyłać kilka deklaracji zbiorczo w pakietach możemy u Ustawieniach programu proCertum CardManager w zakładce Profil Bezpieczny -> kliknąć na Opcje i wybrać, czy chcemy, aby program pamiętał wpisany PIN

W razie problemów z instalacją i rejestracją e-podpisu w systemie kontaktujemy się z Infolinią:
CERTUM (ASSECO) - Powszechne Centrum Certyfikacji www.certum.pl
Konsultanci są dostępni w dniach roboczych (pon-pt) w godzinach 6-18: 801 540 340 (dla połączeń z tel. stacjonarnych)*
+48 91 4801 340 (dla połączeń z tel. komórkowych) * - stawka za minutę połączenia zgodnie z cennikiem operatora
e-mail: infolinia@unizeto.pl
KIR - Szafir
Najpierw pobieramy i instalujemy oprogramowanie do obsługi e-podpisu.
Program można zainstalować z dołączonej do zakupionego zestawu płyty CD (wersja na Windows) lub pobrać ze strony producenta e-podpisu http://www.elektronicznypodpis.pl/informacje/aplikacje/
Pobieramy pliki instalacyjne programów CryptoCard Suite i Szafir odpowiednie dla naszego systemu i instalujemy. o Instalujemy certyfikat na komputerze (w systemie Windows)
Uruchamiamy program Menedżer CryptoCard Suite, wchodzimy w Narzędzia i na dole okna klikamy na Uruchom.
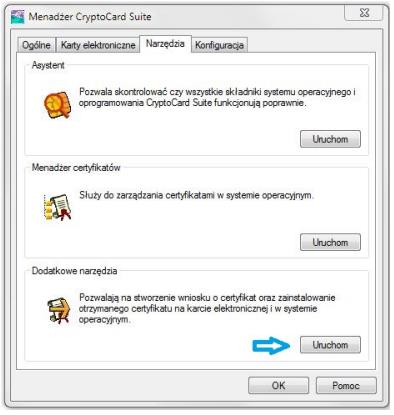
W następnym oknie zaznaczamy opcję Rejestracja certyfikatu w systemie i klikamy Dalej.
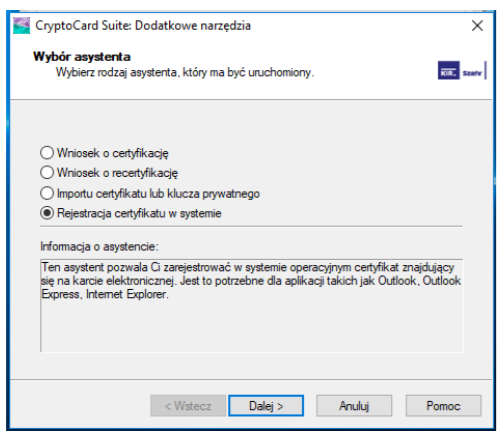
Zaznaczamy opcję SetID -> klikamy Dalej
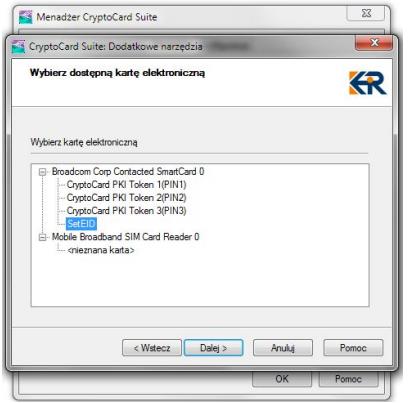
Wyświetli się nasz e-podpis, zaznaczamy go -> klikamy Dalej
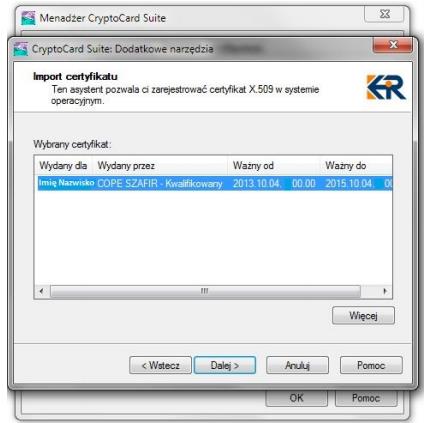
Możemy wpisać swoją nazwę pod jaką ma być zainstalowany nasz podpis -> klikamy na Zakończ
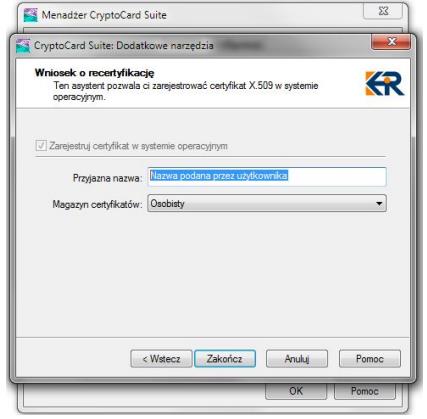
Nasz certyfikat zostanie zarejestrowany na komputerze w systemie Windows w osobistych certyfikatach. o Konfigurujemy e-podpis do wysyłki do systemu e-Deklaracje. Uruchamiamy program Szafir i przechodzimy do zakładki Konfiguracja.
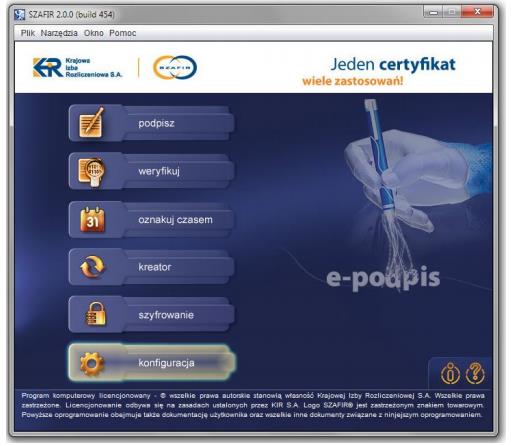
Zaznaczamy Konfiguracja domyślna i klikamy na Zmień
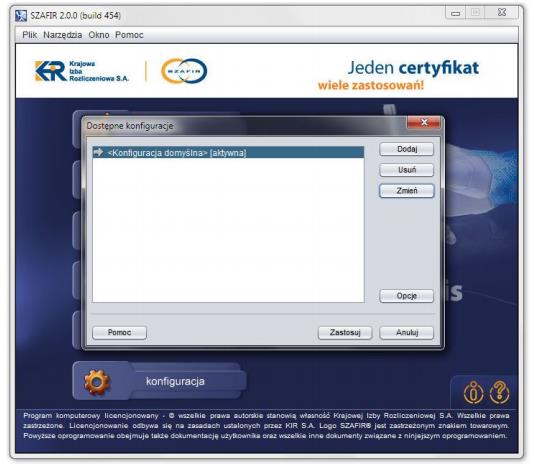
Następnie w zakładce składanie podpisu zaznaczamy w części Format podpisu opcję XADES, a w parametrach podpisu opcje: - zapisz podpisywane dane razem z podpisem - nie koduj danych XML’owych do Base64 - podpis zgodny z e-Deklaracje - rodzaj zobowiązania - bez zobowiązań I zapisujemy dane -> Zapisz
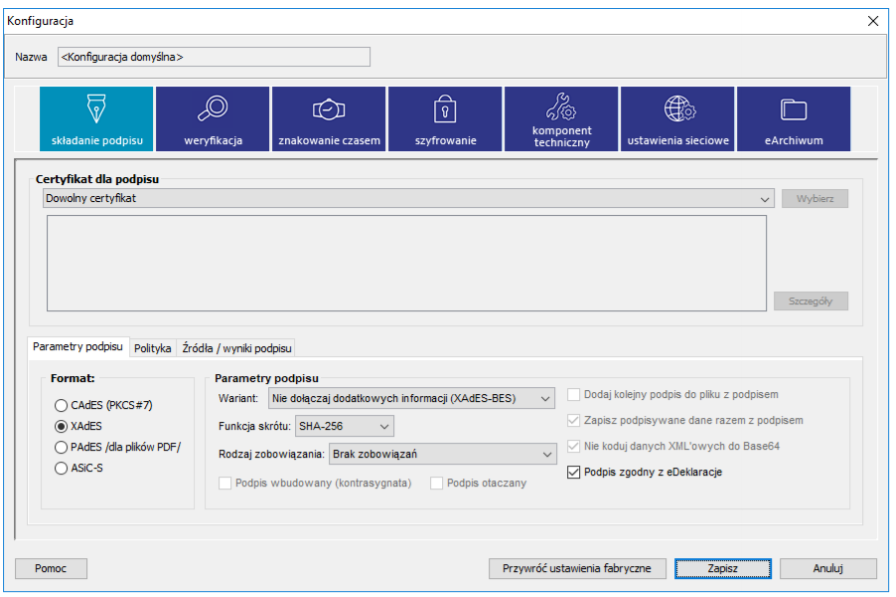
W kolejnym oknie klikamy na Zastosuj
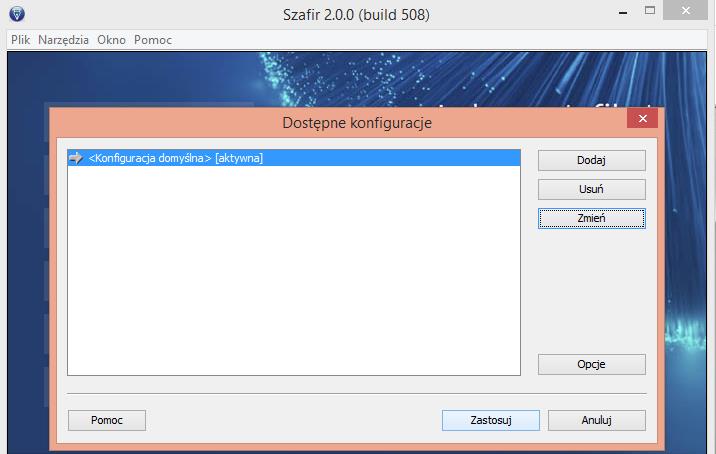
Konfiguracja zapamiętywania kodu PIN Jeśli będziemy wysyłać kilka deklaracji jednocześnie w pakietach możemy u Ustawieniach programu Menedżer CryptoCard Suite w zakładce Konfiguracja zaznaczyć opcję Trwały PIN i wybrać obok z listy tryb pamięci PIN-u czy program ma zapamiętać kod PIN na stałe, czy tylko na określony czas (trzeba podać czas - ile minut) lub na określoną ilość operacji (trzeba podać ilość operacji).
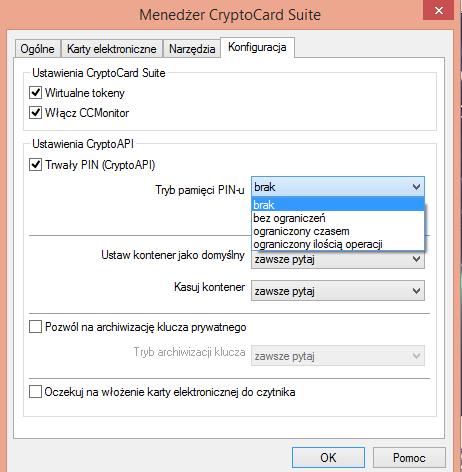
W razie problemów z instalacją i rejestracją e-podpisu w systemie kontaktujemy się z Infolinią Centrum Obsługi Podpisu Elektronicznego Krajowej Izby Rozliczeniowej Biuro Obsługi Klienta
czynne pon. - pt., w godz. 8.00 - 18.00 tel. 22 545 55 55 (z telefonu stacjonarnego lub komórkowego)
tel. 801 500 207 (z telefonu stacjonarnego)
e-mail: bok@kir.pl
Sigillum
Instalujemy oprogramowanie Sigillum Sign 4 z płyty lub ze strony http://sigillum.pl/pliki_do_pobrania.html
Pobieramy plik instalacyjny programu odpowiedni dla naszego systemu i instalujemy.
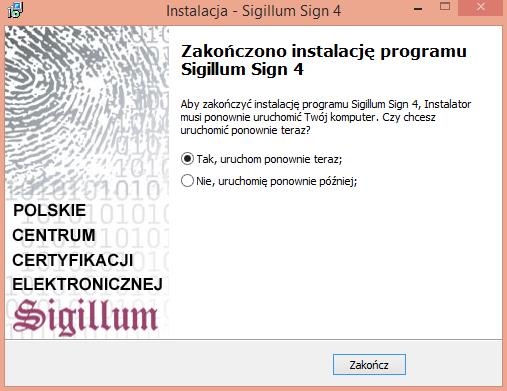
Instalujemy
Przechodzimy do instalacji certyfikatu na komputerze (w systemie Windows). Do rejestracji tego e-podpisu w systemie konieczne jest zainstalowanie programu CryptoCard Suite.
Pobieramy plik instalacyjny programu CryptoCard Suite odpowiedni dla naszego systemu i instalujemy. http://www.elektronicznypodpis.pl/informacje/aplikacje/
Uruchamiamy program Menedżer CryptoCard Suite, wchodzimy w Narzędzia i na dole okna klikamy na Uruchom
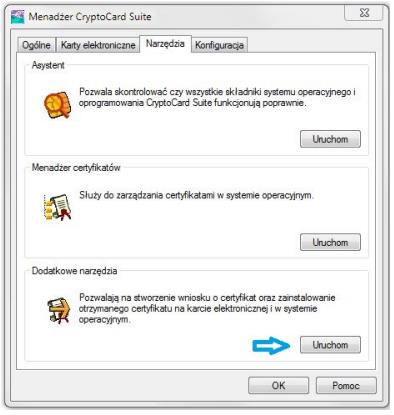
W następnym oknie zaznaczamy opcję Rejestracja certyfikatu w systemie i klikamy Dalej.
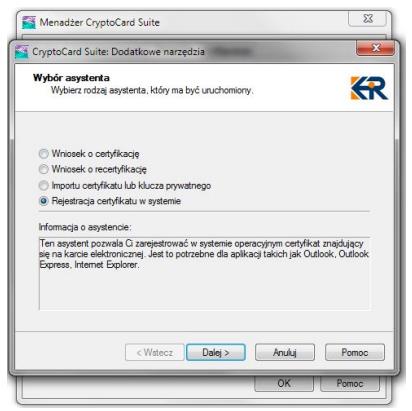
Zaznaczamy opcję SetID -> klikamy Dalej
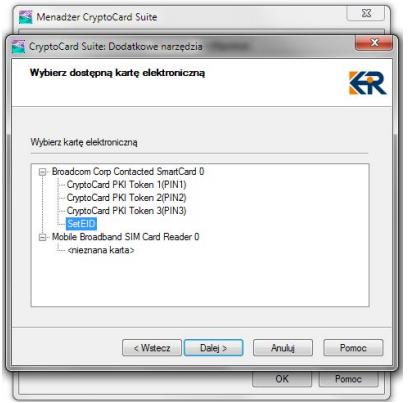
Wyświetli się nasz e-podpis, zaznaczamy go -> klikamy Dalej
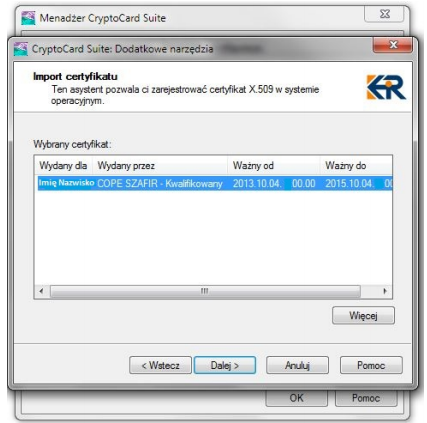
Możemy wpisać swoją nazwę pod jaką ma być zainstalowany nasz podpis -> klikamy na Zakończ
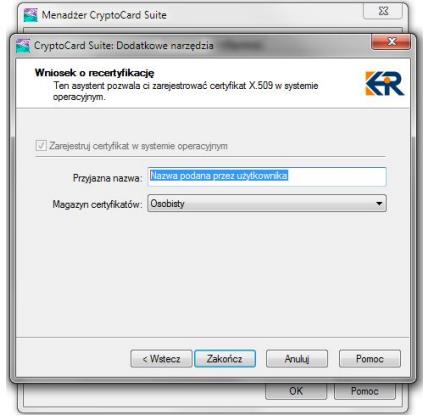
Nasz certyfikat został zarejestrowany na komputerze w systemie Windows w osobistych certyfikatach. o Konfigurujemy e-podpis do wysyłki do systemu e-Deklaracje. Uruchamiamy program Sigillum Sign 4, klikamy z zakładkę Konfiguracja -> Ustawienia podpisu i: - Profil Podpisu wybieramy opcję Dla systemu e-Deklaracje, - Sposób zapisu wybieramy Wszystkie podpisy w jednym pliku, - zapisujemy klikając na OK.
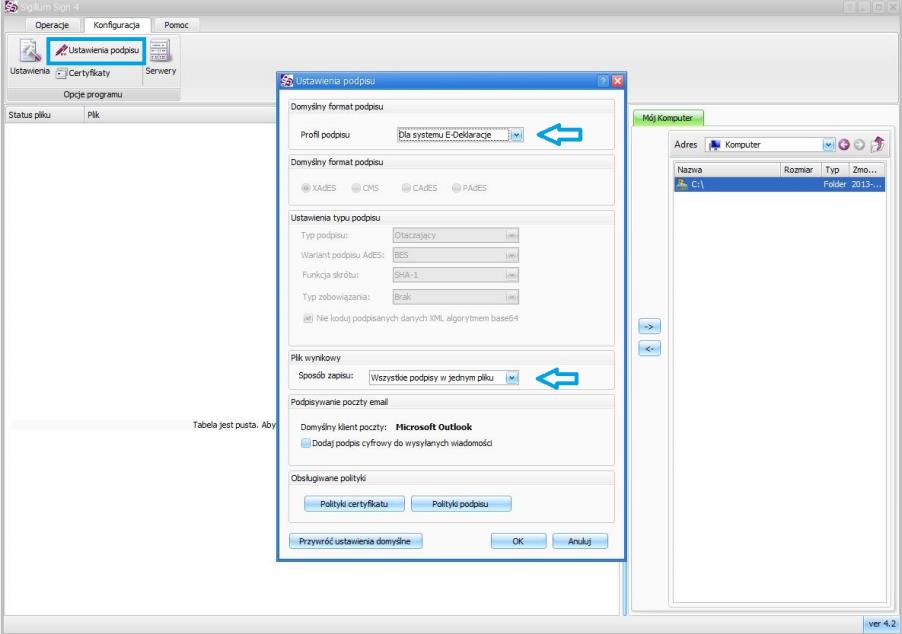
W najnowszej wersji programu PWPW Sign 5 konfiguracja będzie wyglądała następująco
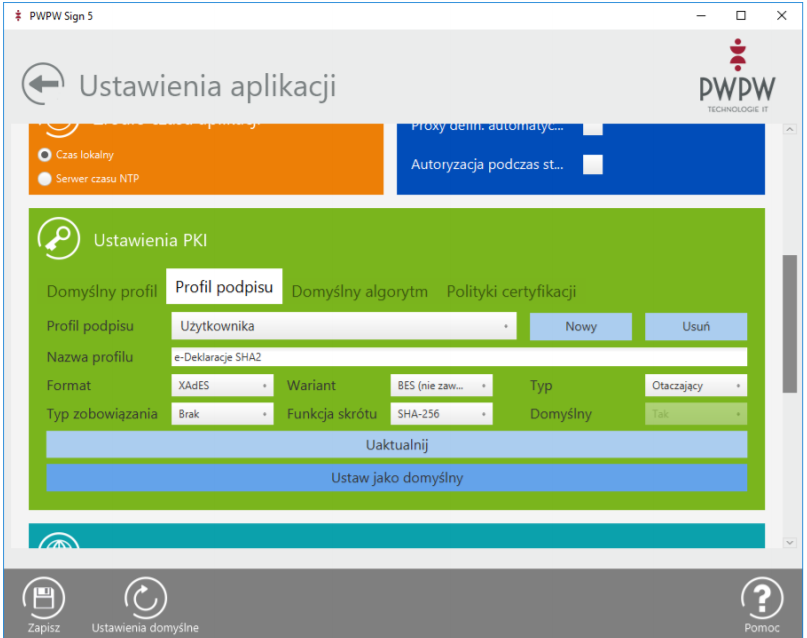
Konfiguracja zapamiętywania kodu PIN
Jeśli będziemy wysyłać kilka deklaracji jednocześnie w pakietach możemy u Ustawieniach programu Menedżer CryptoCard Suite w zakładce Konfiguracja zaznaczyć opcję Trwały PIN i wybrać obok z listy tryb pamięci PIN-u czy program ma zapamiętać kod PIN na stałe, czy tylko na określony czas (trzeba podać czas - ile minut) lub na określoną ilość operacji (trzeba podać ilość operacji).
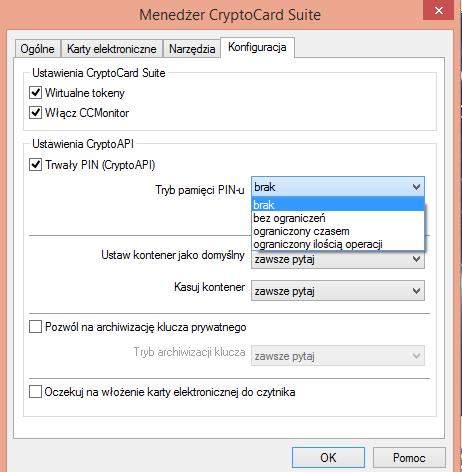
W razie problemów z instalacją i rejestracją e-podpisu w systemie kontaktujemy się z Infolinią Sigillum - Polskie Centrum Certyfikacji Elektronicznej www.sigillum.pl
Biuro obsługi klienta czynne w dni powszednie w godz. 8:00 - 15:00 tel.: 22 464 79 79
e-mail: sigillum@pwpw.pl
Eurocert
Instrukcja instalacji i obsługi e-podpisu - instrukacja PDF
Konfiguracja w programie
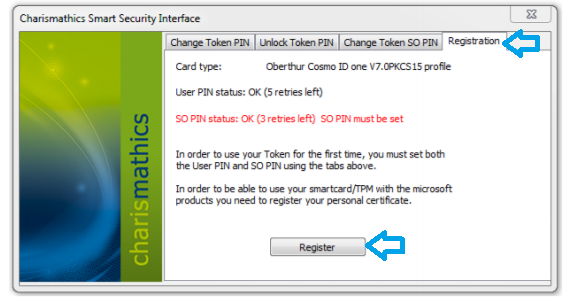
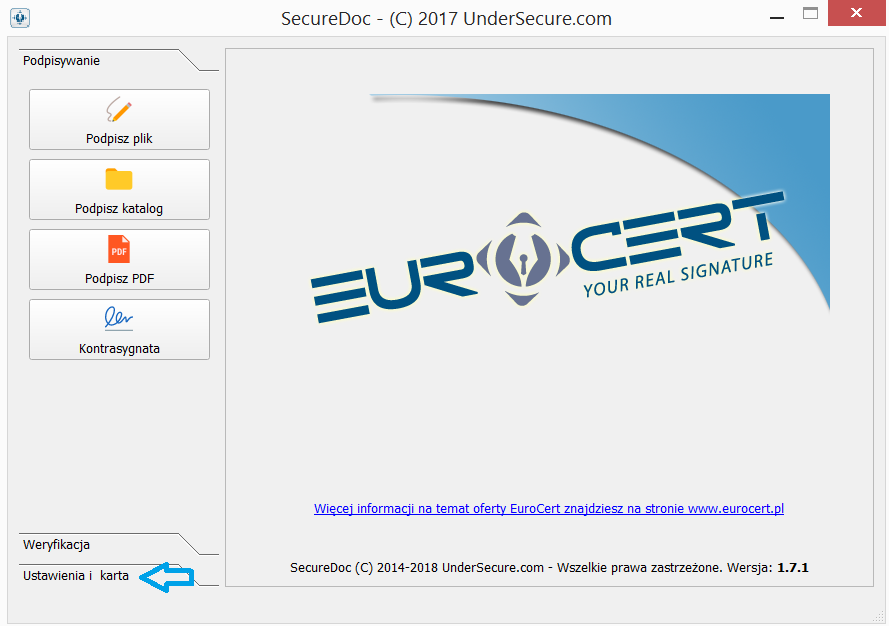
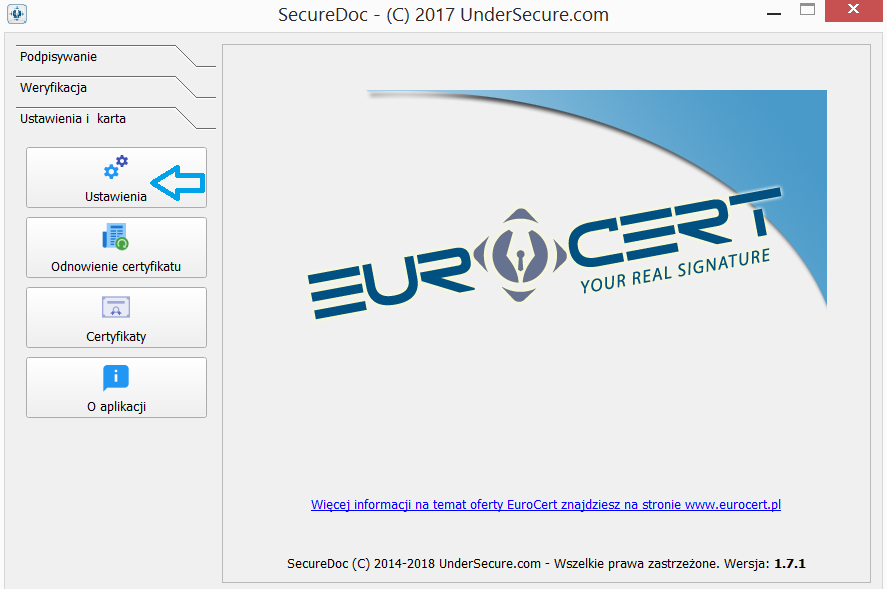
W razie problemów z instalacją i rejestracją e-podpisu w systemie kontaktujemy się z Centrum Certyfikacji EuroCert www.eurocert.pl
Wsparcie techniczne dla klientów EuroCert - w dniach roboczych (pon-pt) w godzinach 8-16 tel.: 22 490 49 86
e-mail: wsparcie@eurocert.pl

