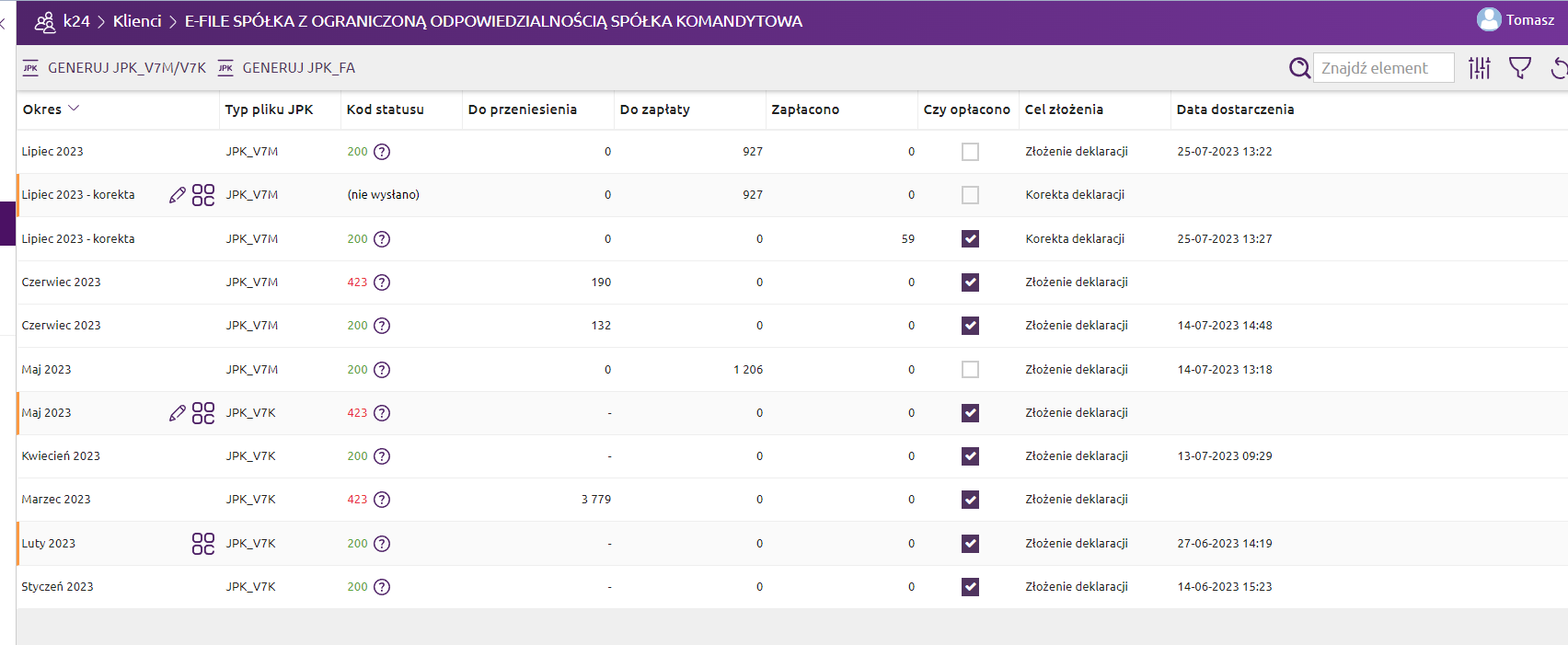Wystawianie i wysyłanie pliku JPK_V7 w fillup k24
Kreator wysyłki JPK_V7M/JPK_V7K
Aby uruchomić kreator wysyłki JPK_V7M / JPK_V7K, należy kliknąć w przycisk 'Generuj i wyślij JPK', a następnie w przycisk 'Generuj JPK_V7M/V7K'.

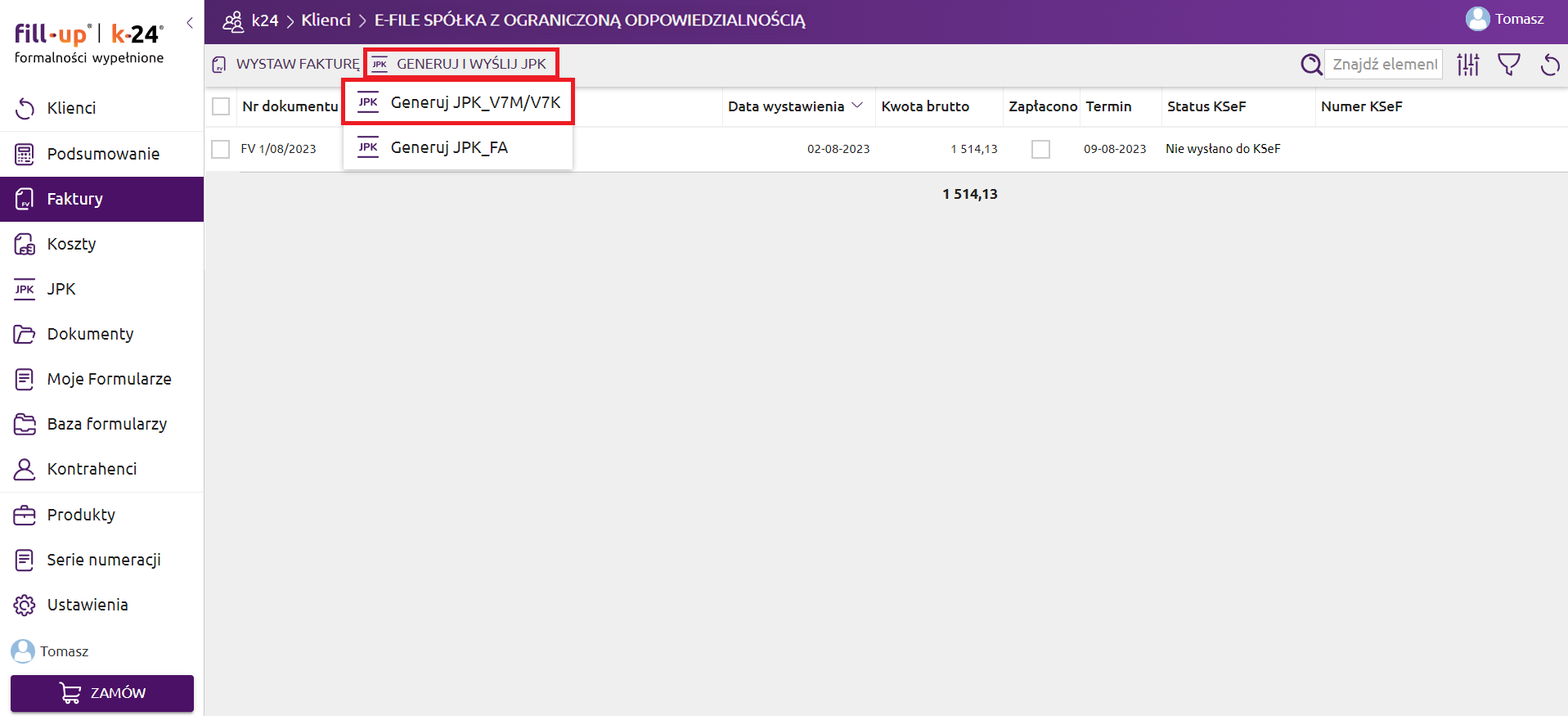
Krok 1. Wprowadzenie danych podatnika i wybór okresu rozliczeniowego
W pierwszym kroku kreatora wysyłki uzupełniamy dane podatnika (1). Wypełniamy odpowiednie pola wpisując ręcznie dane podatnika, dla którego ma zostać wystawiony plik JPK_V7M/JPK_V7K. Jeśli wcześniej zapisaliśmy dane w profilu, to kreator sam wczyta wszystkie nasze dane.
Wybieramy również za jaki okres rozliczeniowy chcemy utworzyć plik JPK oraz wskazujemy cel złożenia deklaracji (2).

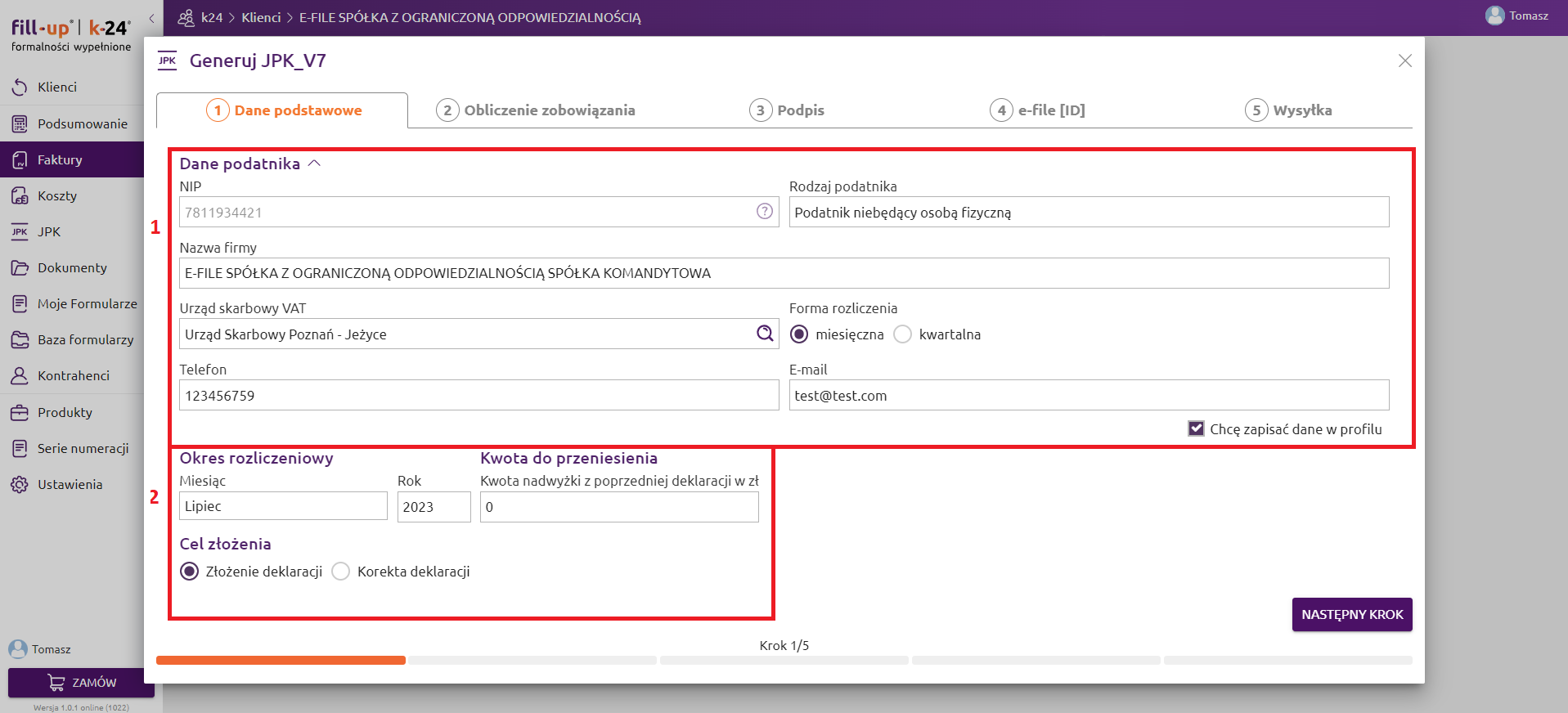
Krok 2. Obliczenie zobowiązania - JPK_V7

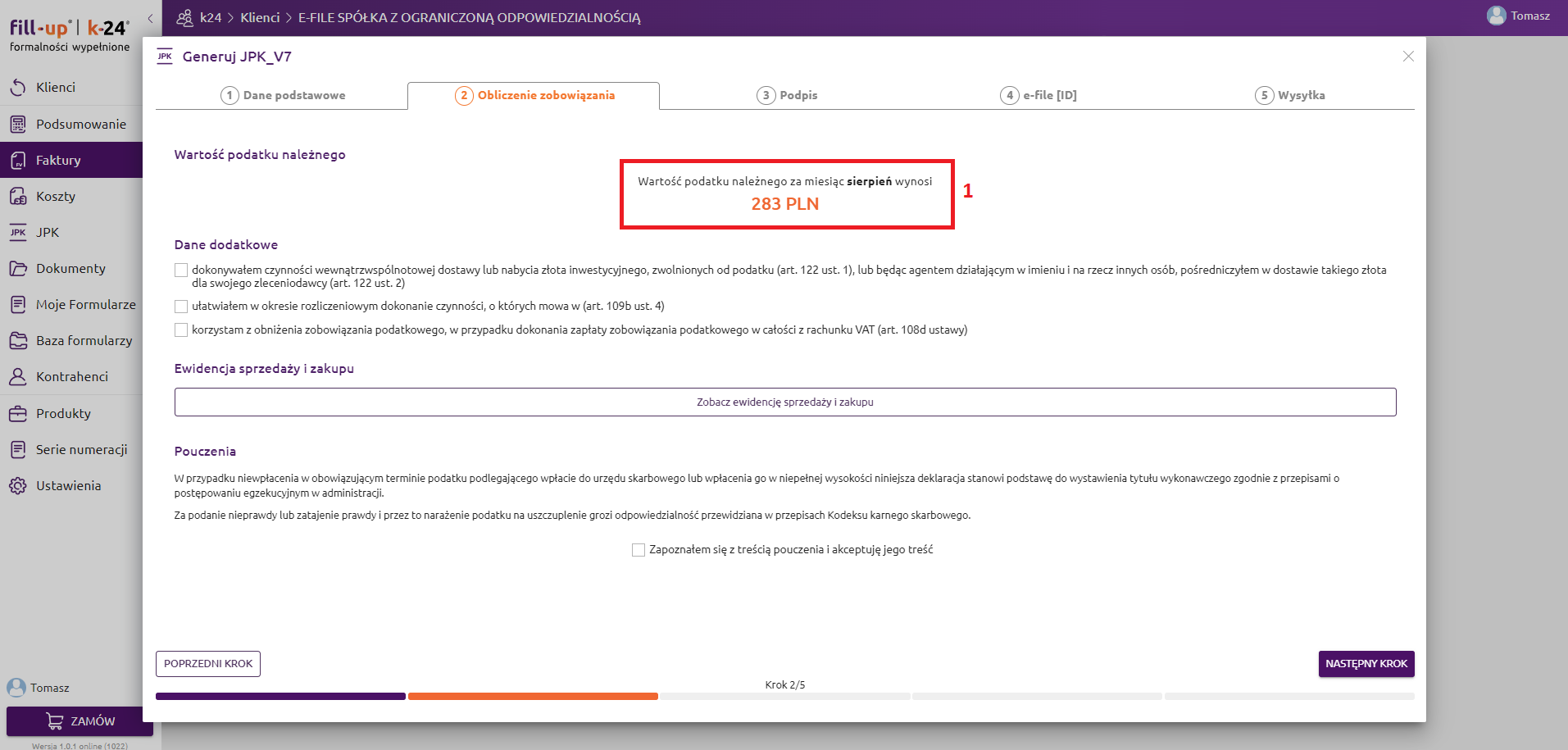
Drugi krok kreatora JPK_V7M oraz ostatniego miesiąca kwartału JPK_V7K przedstawia wartość podatku należnego za dany miesiąc (1) lub nadwyżkę podatku naliczonego nad należnym (2). W drugim przypadku możemy wnioskować o zwrot różnicy podatku na rachunek wskazany przez podatnika oraz o zwrot różnicy podatku na poczet przyszłych zobowiązań (3). W kolejnej sekcji należy zaznaczyć odpowiednie dane dodatkowe zgodne ze stanem faktycznym (4).

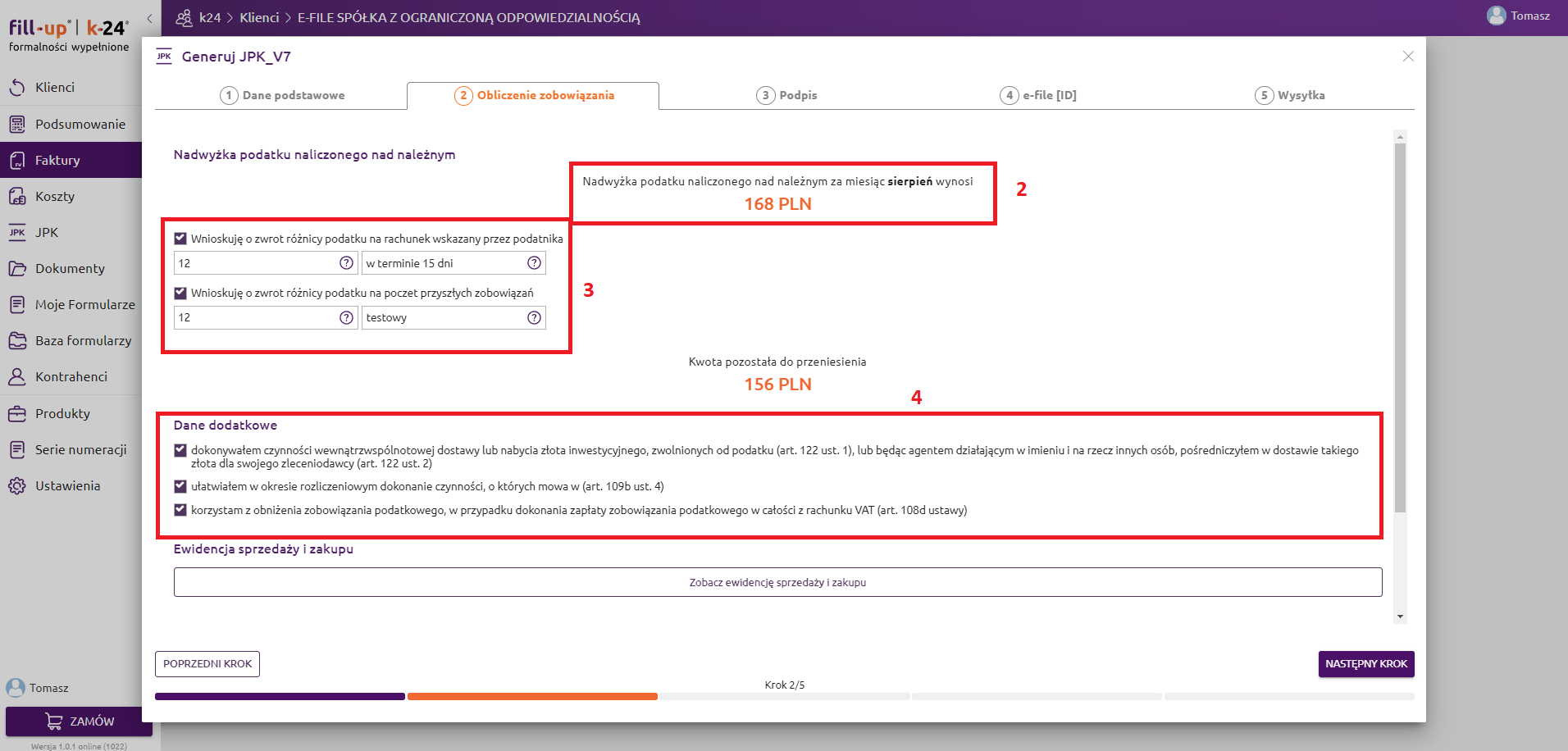
Aby przejść do kolejnego kroku kreatora, należy zapoznać się z treścią pouczenia oraz zaakceptować je zaznaczając pole 'Zapoznałem się z treścią pouczenia i akceptuje jego treść'.
Krok 2. Obliczenie zobowiązania - JPK_V7K
W drugim kroku kreatora jeżeli został wybrany sposób rozliczenia kwartalny (JPK_V7K), pola dotyczące części deklaracyjnej dla dwóch pierwszych miesięcy kwartału zostały zablokowane i należy przejść do kroku 3. klikając 'NASTĘPNY KROK'.

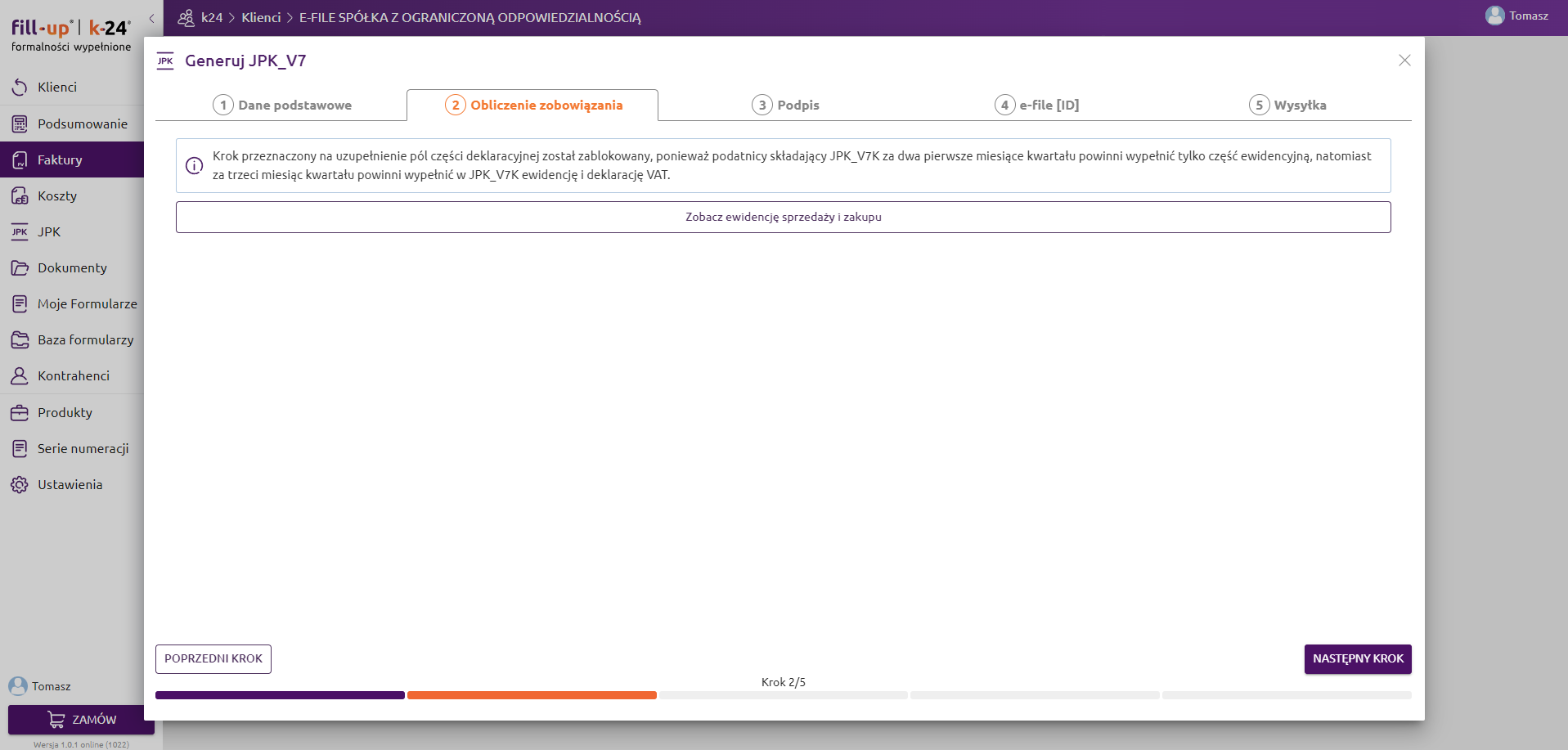
Krok 3. Podpis
W tym kroku można wybrać metodę podpisu (1). Można skorzystać z linków pomocy, które dotyczą wybranej metody podpisu (2). Podpis kwotą przychodu za rok poprzedni jest dostępny tylko jeżeli w kroku pierwszym w danych podatnika pole 'rodzaj podatnika' zostało wskazane jako 'osoba fizyczna'.

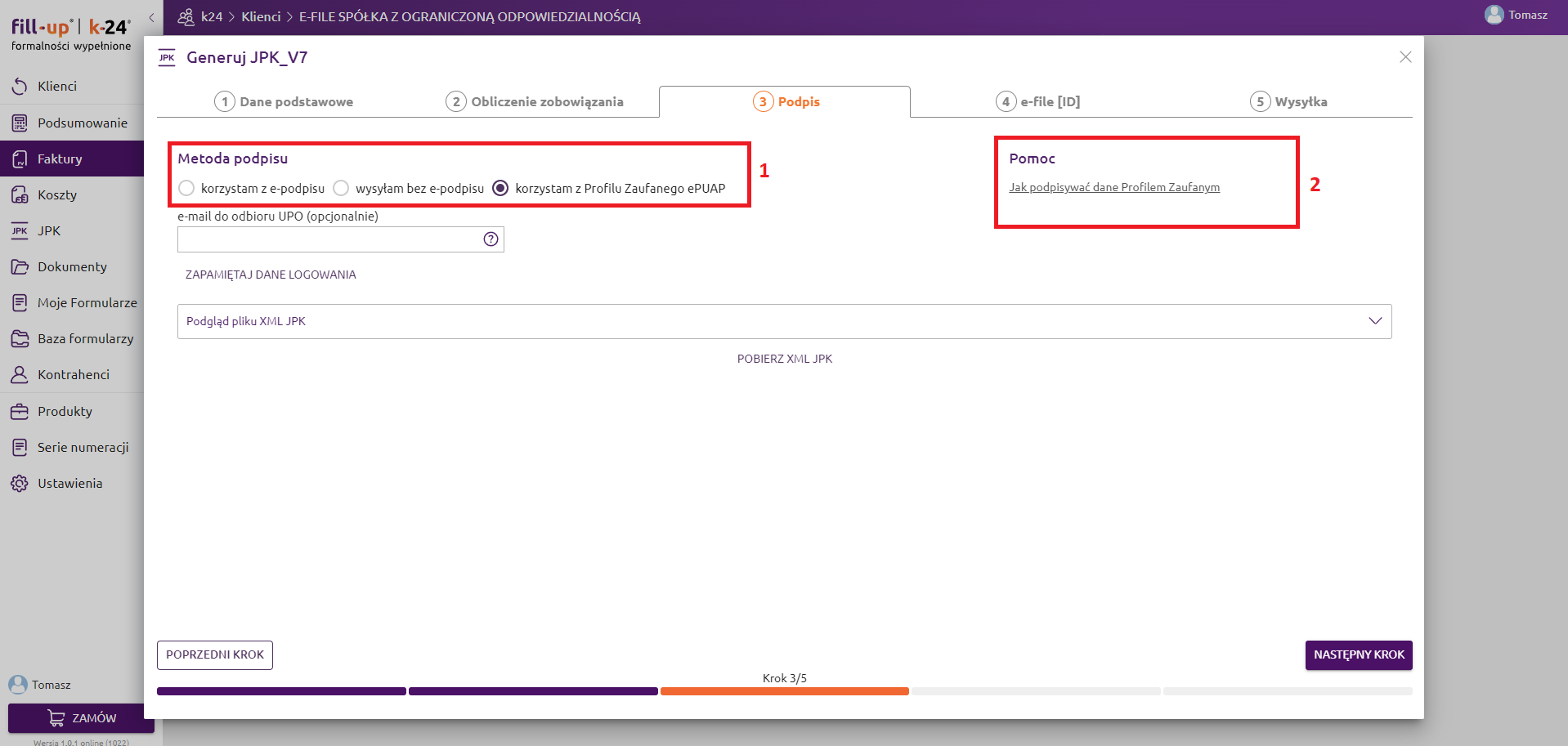
W kreatorze wysyłki plików JPK na urządzeniach mobilnych oraz z systemami MacOS i Linux można podpisać plik tylko kwotą przychodu za rok poprzedni. Podpisywanie pliku za pomocą Profilu Zaufanego e-PUAP lub podpisu kwalifikowanego jest obecnie możliwe tylko na komputerach z systemem Windows.
Opcjonalnie możemy podać adres e-mail do odbioru UPO. Jeżeli nie podamy adresu e-mail nadal mamy możliwość pobrać UPO z poziomu aplikacji.
Krok 4. e-file [ID]
W tym kroku kreatora jeśli wybraliśmy podpis pliku za pomocą Profilu Zaufanego e-PUAP lub podpisu kwalifikowanego, można pobrać e-file [ID] (możliwość pobrania pokazuje się tylko na systemach Windows). E-file [ID] nie jest używane przy podpisywaniu za pomocą kwoty.
E-file [ID] to aplikacja, która umożliwia podpis deklaracji za pomocą Profilu Zaufanego e-PUAP i podpisu kwalifikowanego. Jest niezbędna przy podpisie dokumentu w aplikacji fillup e-faktury online.
Więcej informacji można znaleźć na stronie: e-file [ID].

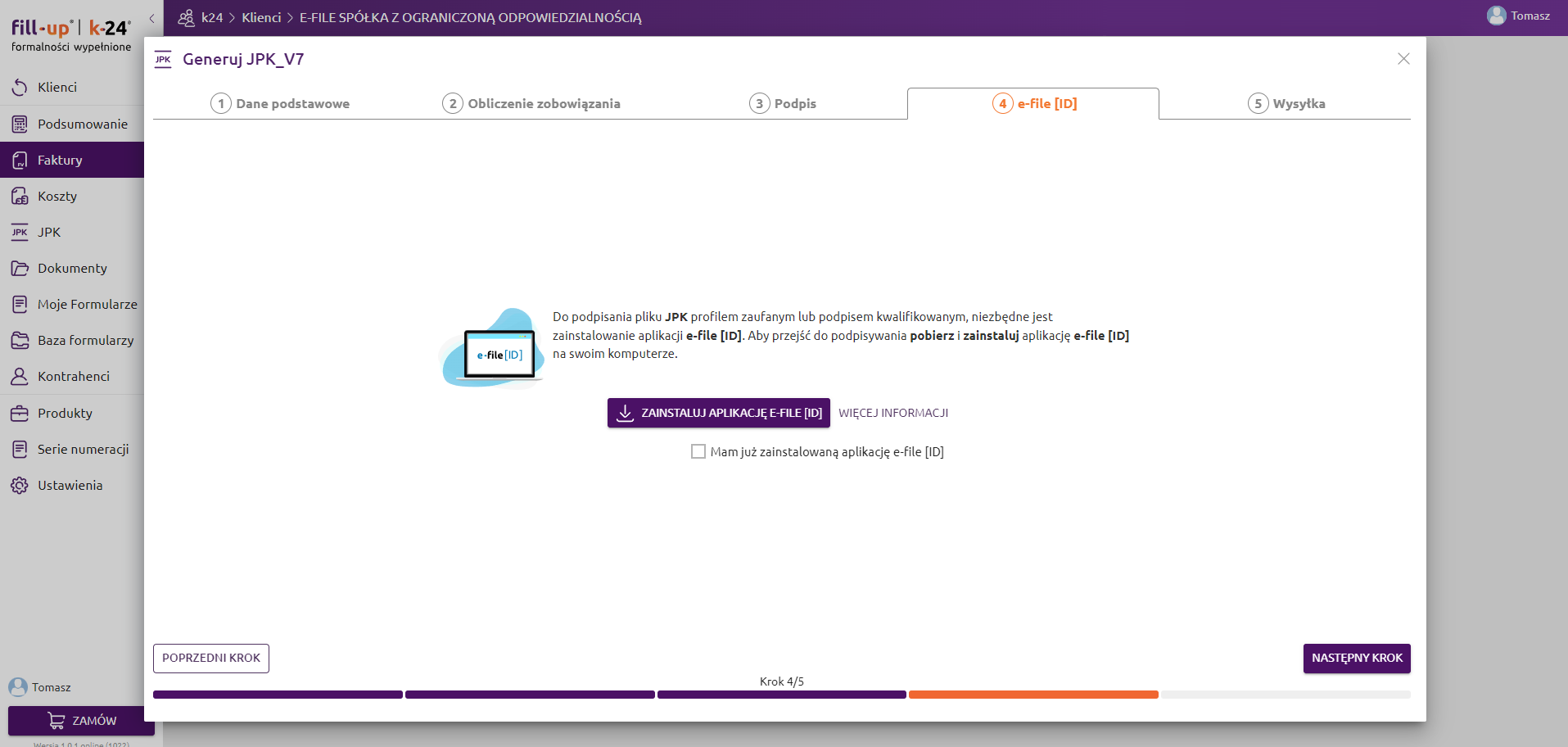
Krok 5. Wysyłka
W tym kroku można podpisać i wysłać plik JPK. Po kliknięciu 'Podpisz i wyślij JPK' kreator przejdzie przez kolejne kroki podpisu, a po podpisaniu dokumentu - wyśle plik na serwery Ministerstwa Finansów.
Pomoc przy podpisywaniu dokumentu za pomocą Profilu Zaufanego e-PUAP i podpisu kwalifikowanego dostępna jest pod poniższymi linkami:
Jak podpisywać dane Profilem Zaufanym Jak podpisywać dane e-podpisem

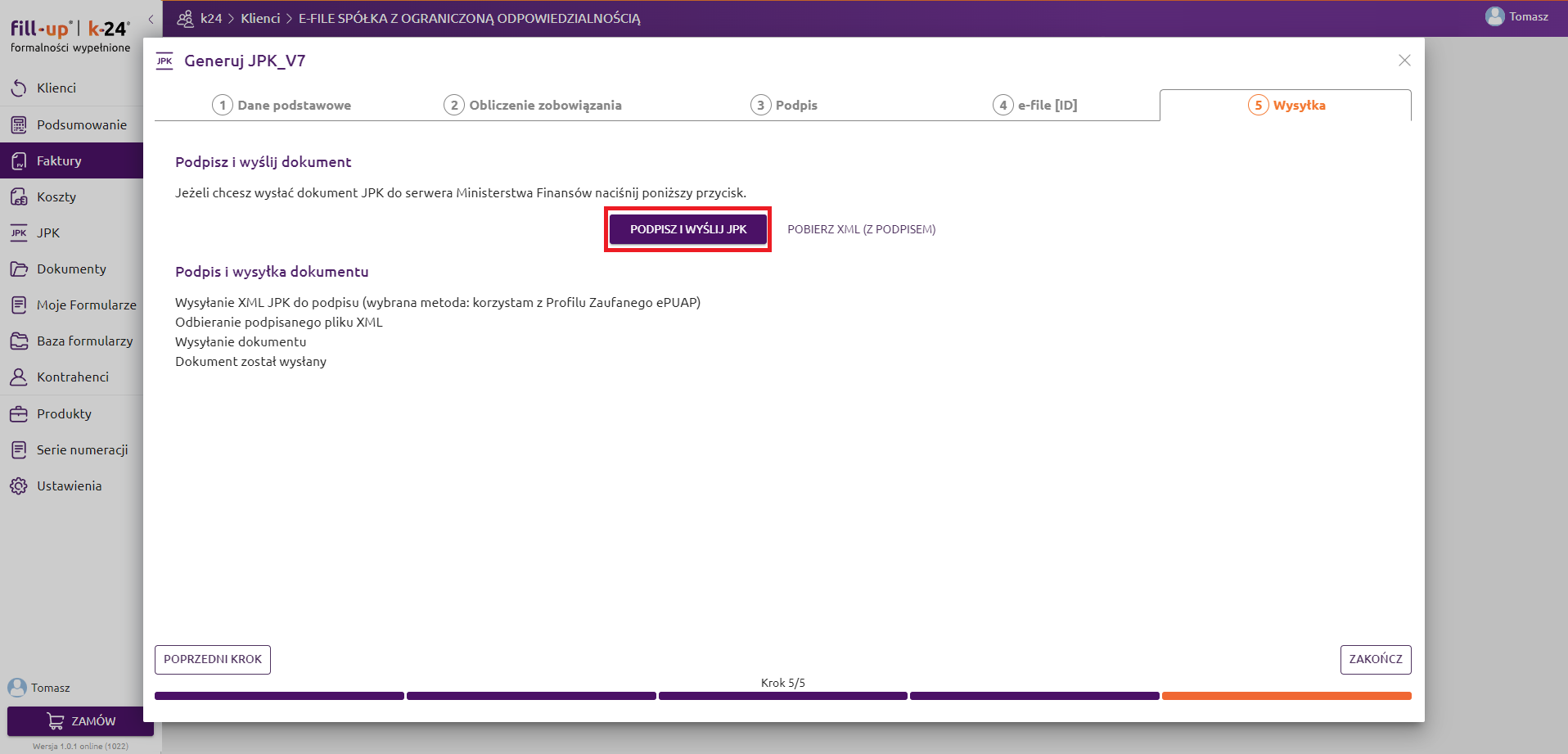
Jak podpisywać dane e-podpisem - kreator JPK_V7
Program umożliwia ręczne podpisywanie plików JPK za pomocą e-podpisu.
Wybierz opcję 'korzystam z e-podpisu'

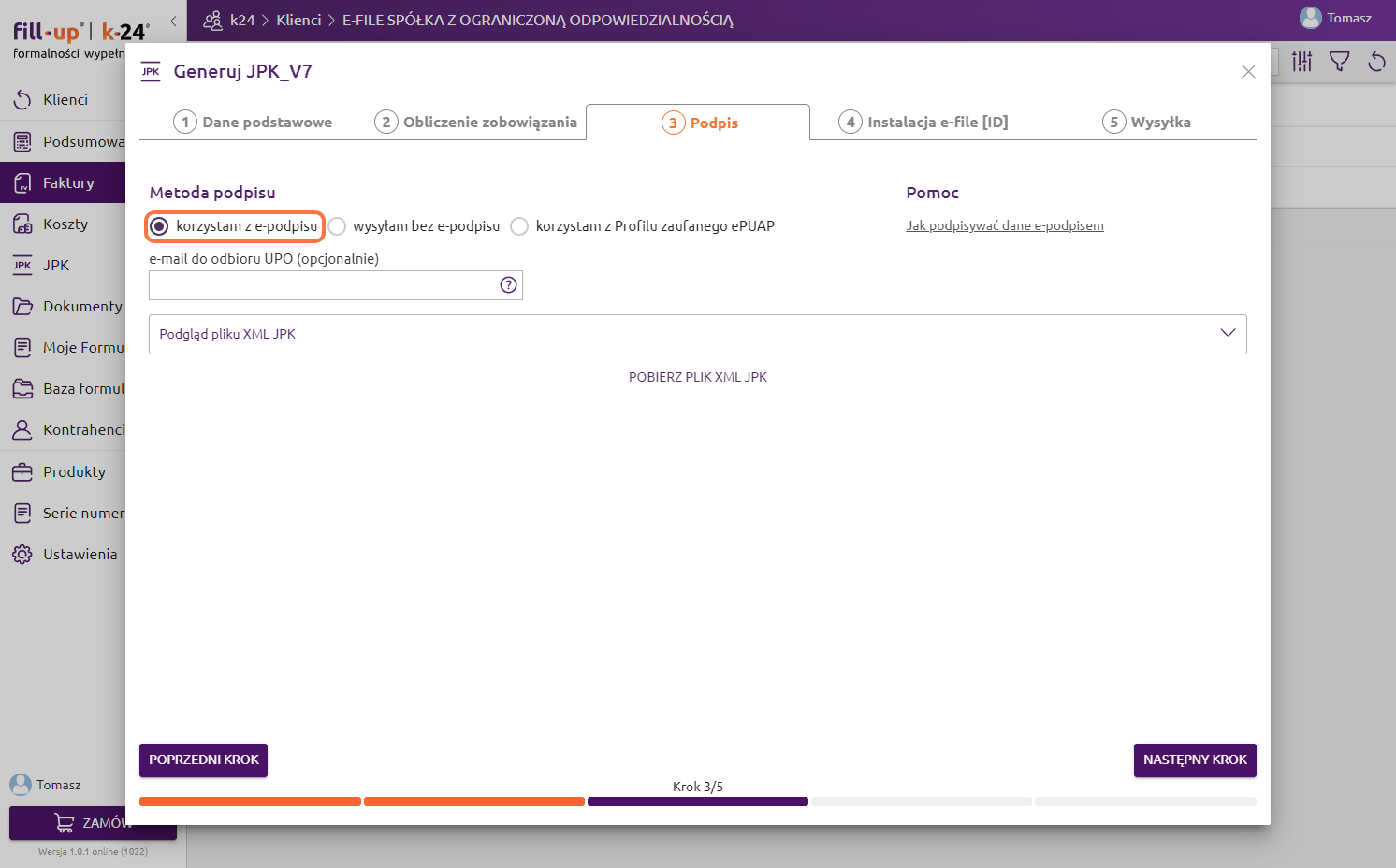

i kliknij przycisk 'Następny krok'.

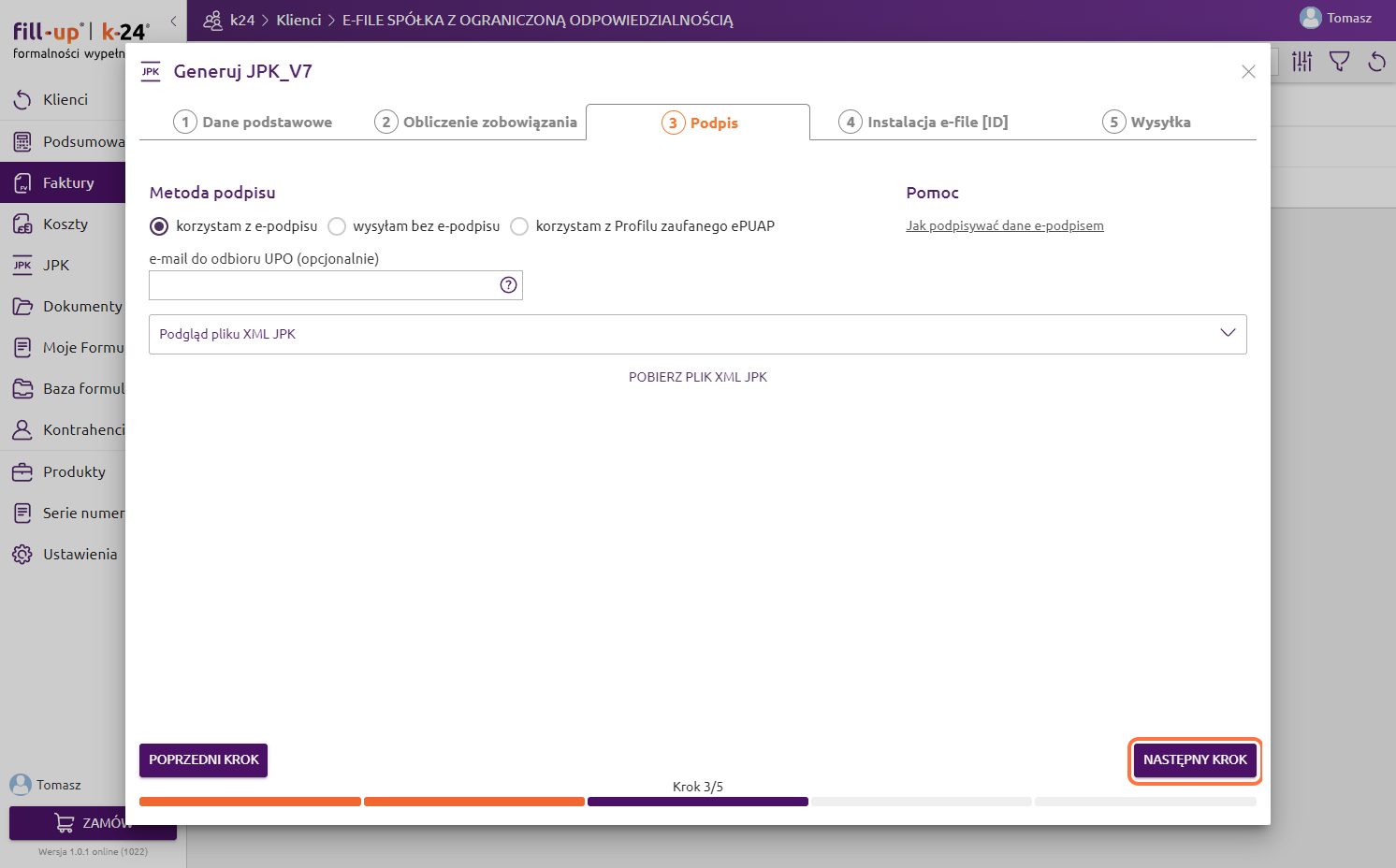
Wyświetli się okno, w którym możesz pobrać e-file [ID] i znaleźć informację o tej aplikacji -> 'Więcej informacji'. Aby zainstalować e-file [ID], kliknij 'Zainstaluj Aplikację e-file [ID]'.

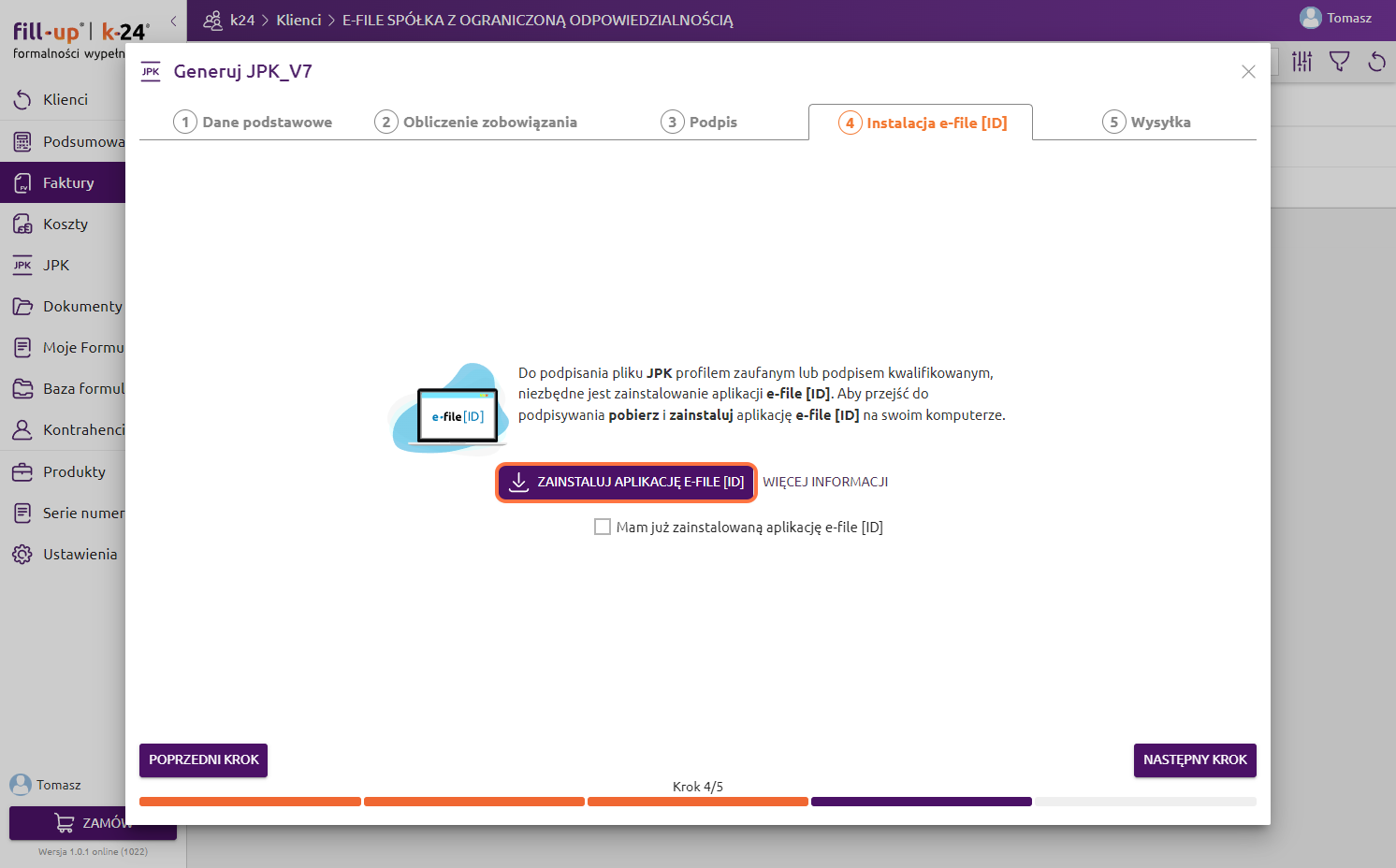
Pobieranie aplikacji powinno zacząć się automatycznie. Jeśli aplikacja została prawidłowo pobrana i zainstalowana, kliknij w 'Tak, aplikacja zainstalowana'.

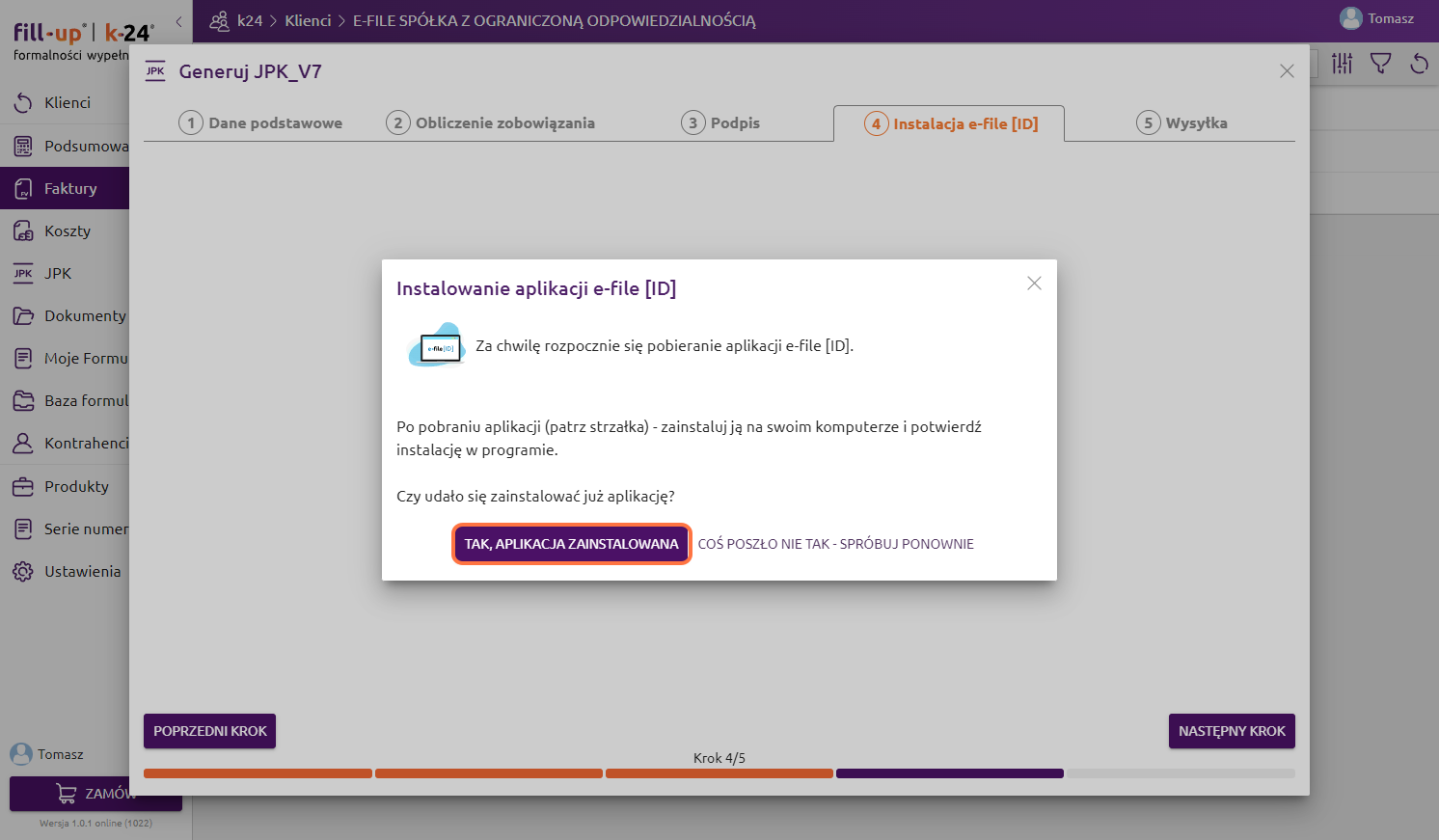
Jeśli coś poszło nie tak, aplikację możemy ponownie pobrać i zainstalować -> 'Zainstaluj aplikację ponownie'.

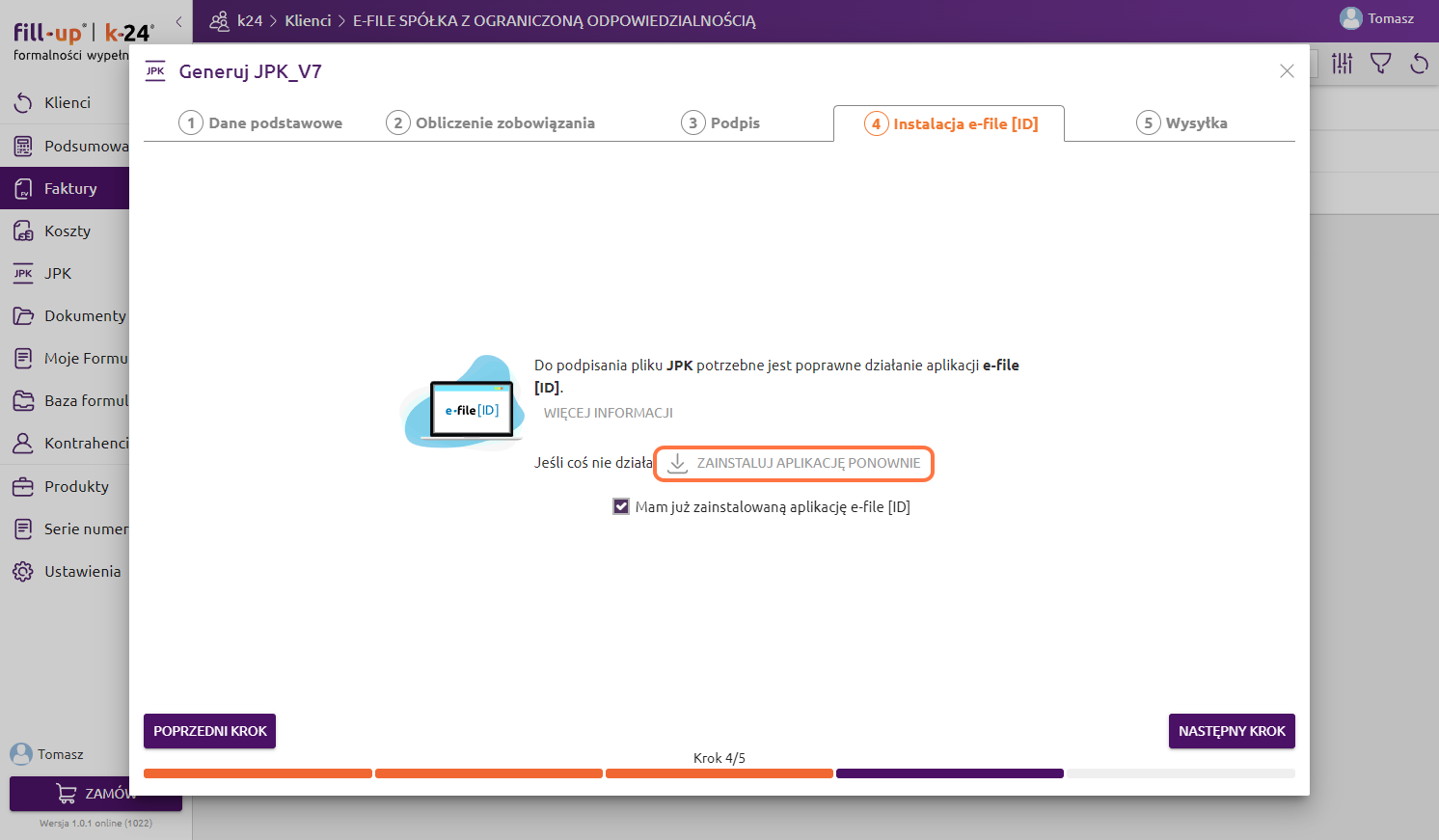
Po zainstalowaniu aplikacji, kliknij 'Następny krok'.

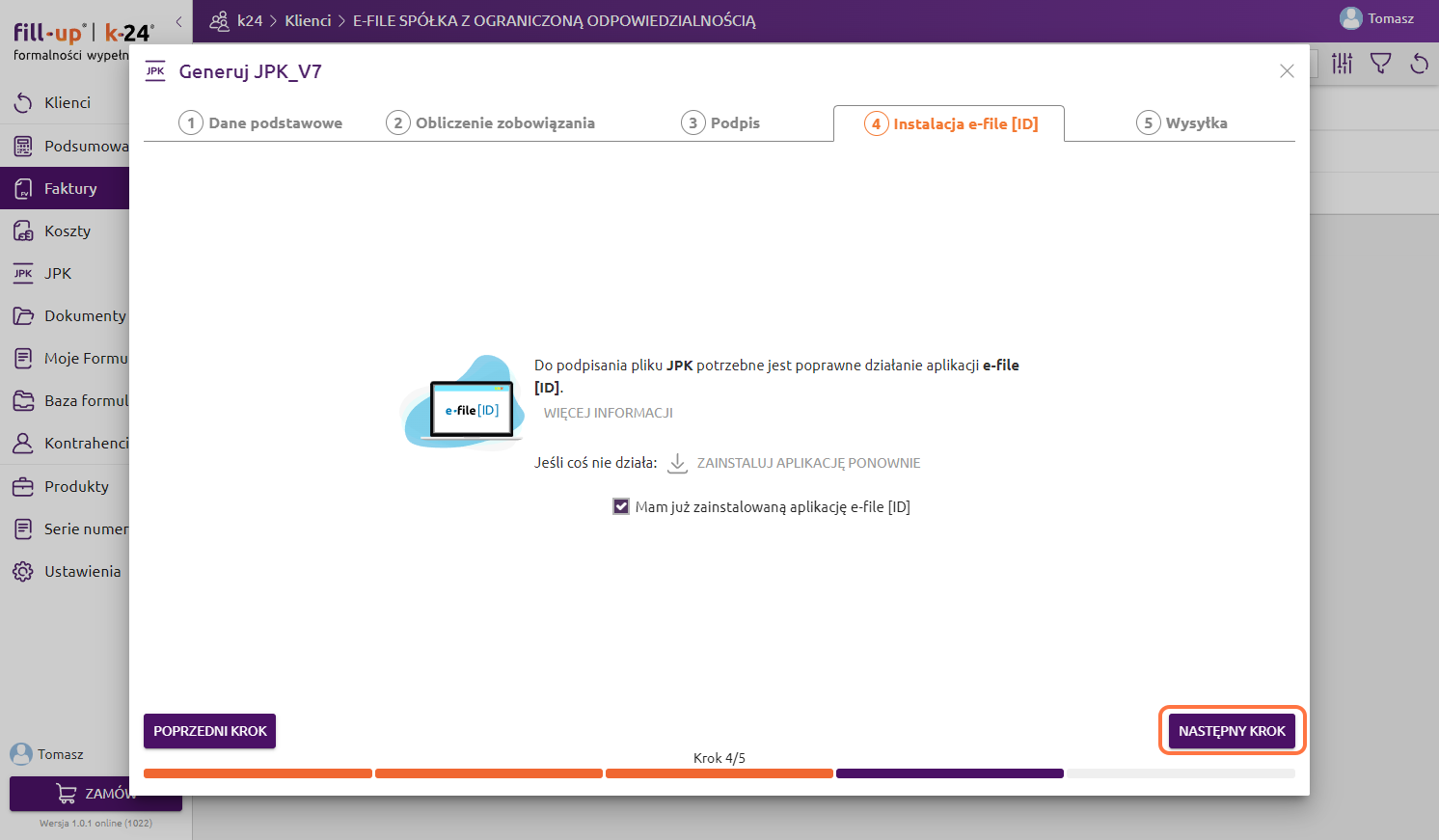
Kliknij 'Podpisz i wyślij JPK',
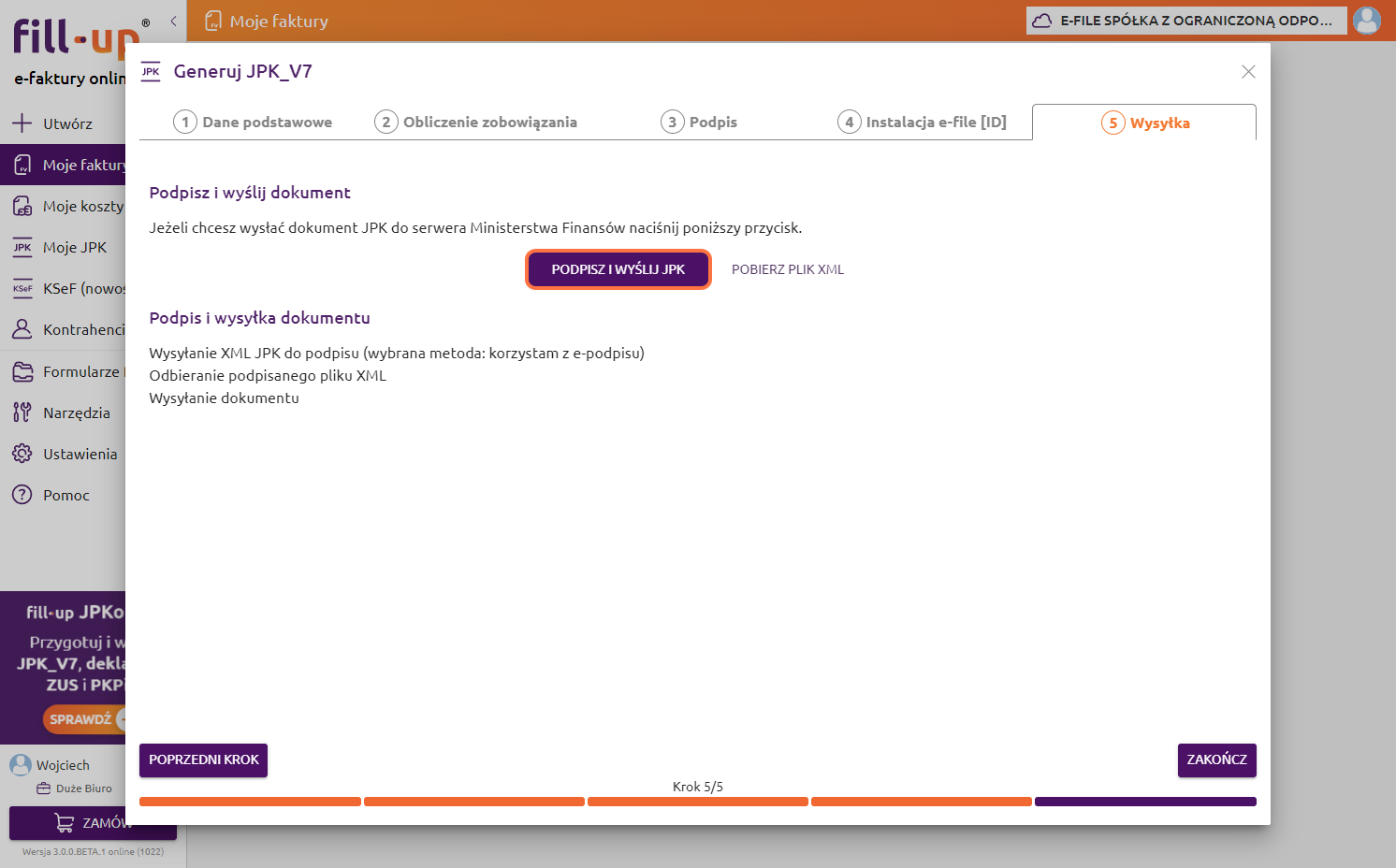
wyświetli się okno, w którym kliknij 'Otwórz e-file ID narzędzie dodatkowe'.

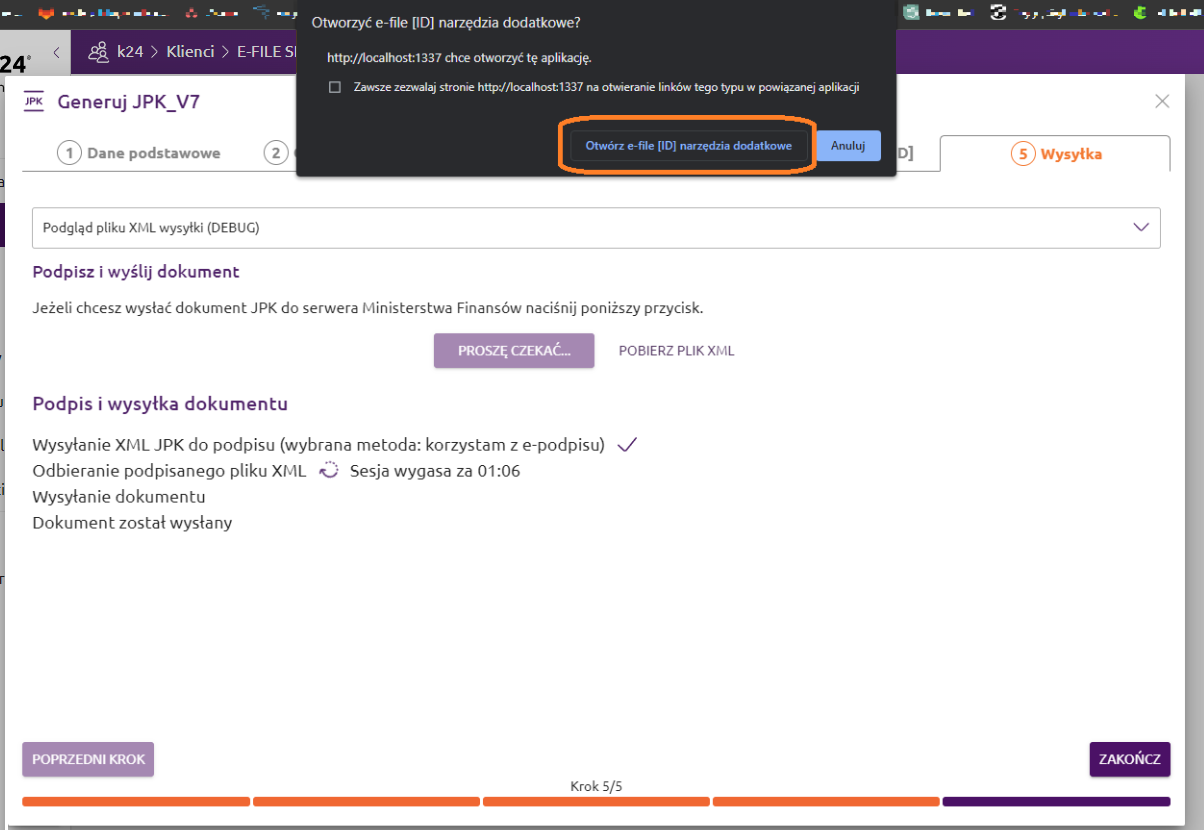
Po otwarciu programu e-file [ID], wybierz z listy swój certyfikat do podpisu i 'Podpisz'.

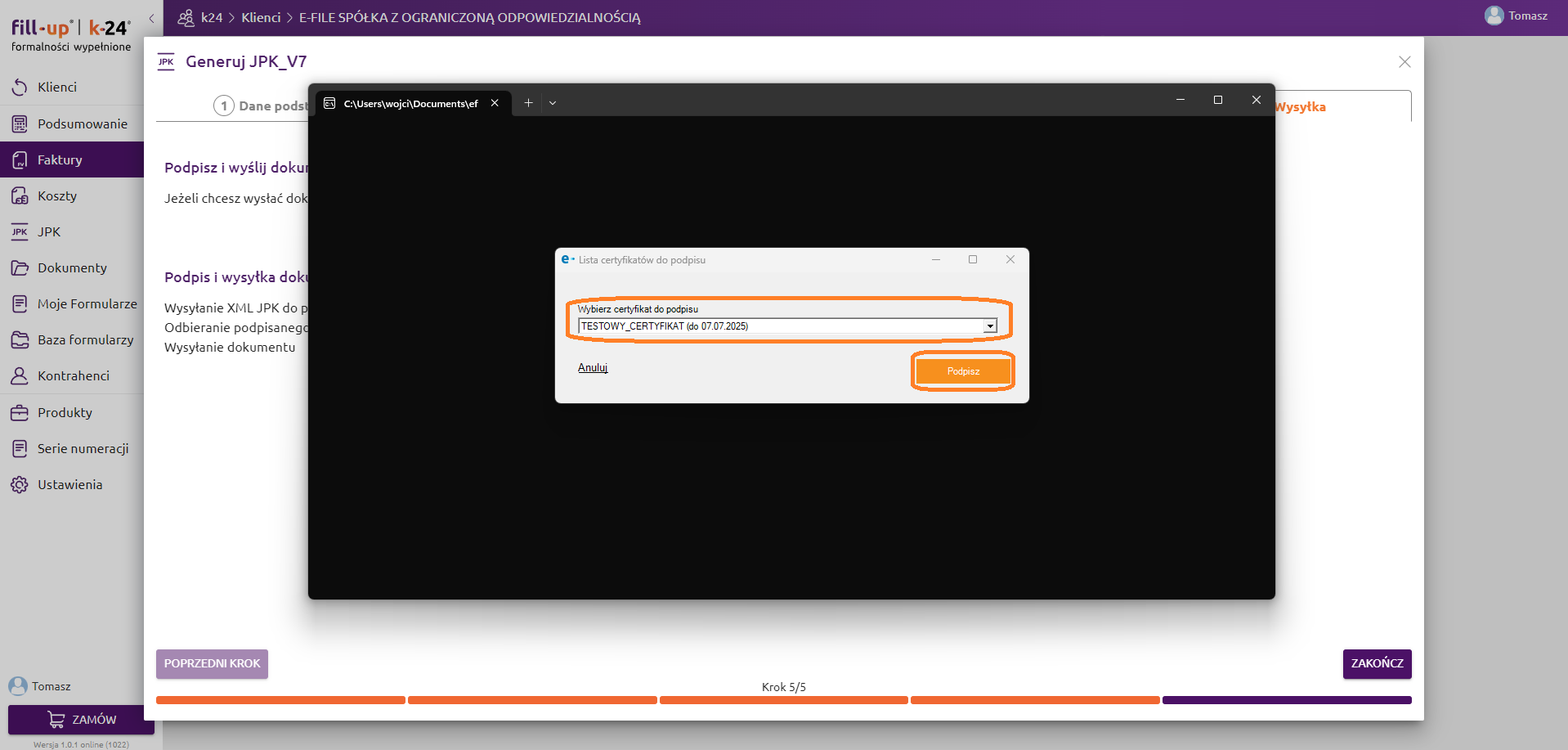
Po poprawnej autoryzacji, dokument zostanie podpisany oraz wysłany, a w programie się wyświetli odpowiednia informacja.

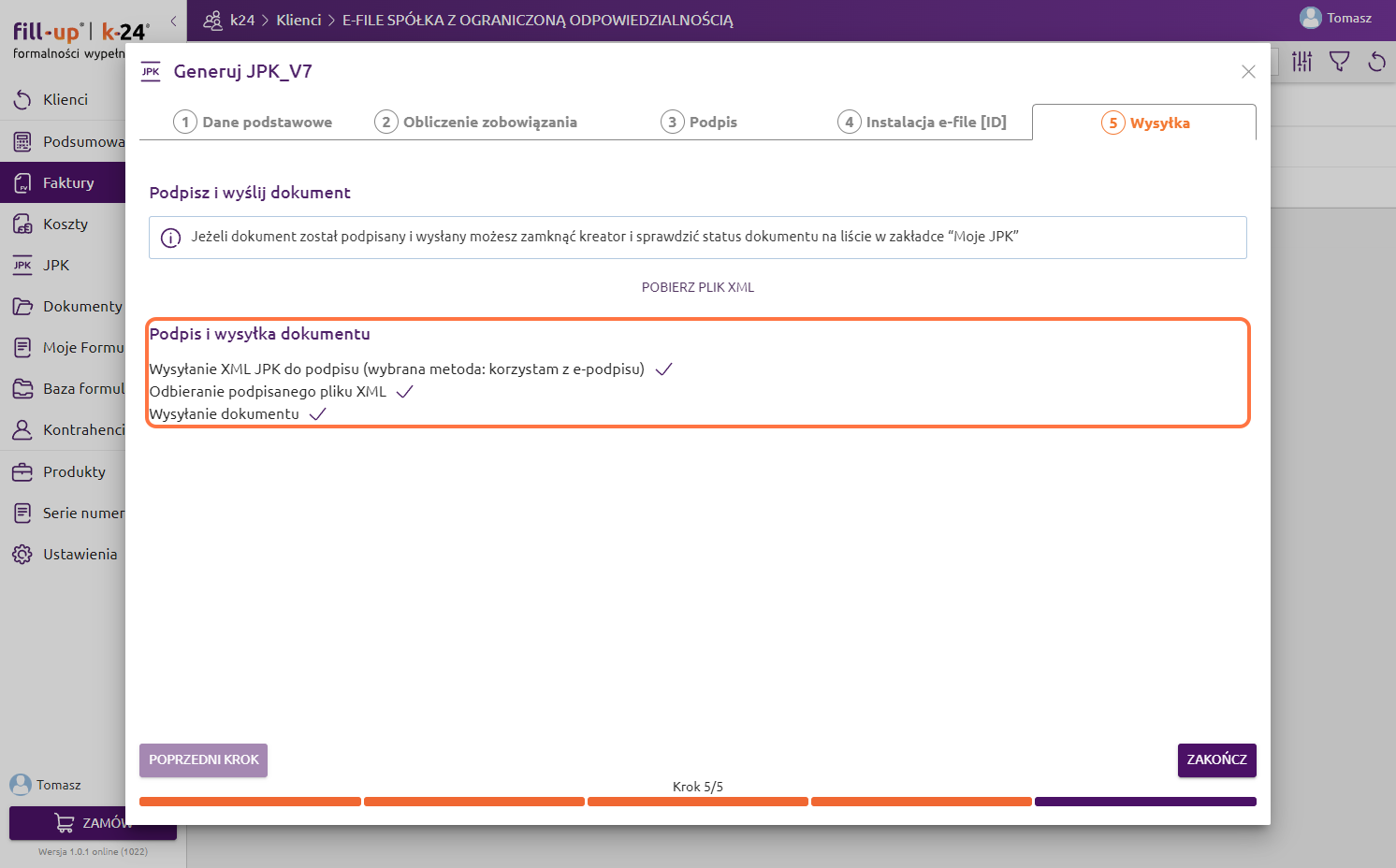
Aby wyjść z kreatora, kliknij przycisk 'Zakończ'.



Po przetworzeniu, w programie pojawi się komunikat, że plik jest w trakcie weryfikacji przez system MF.

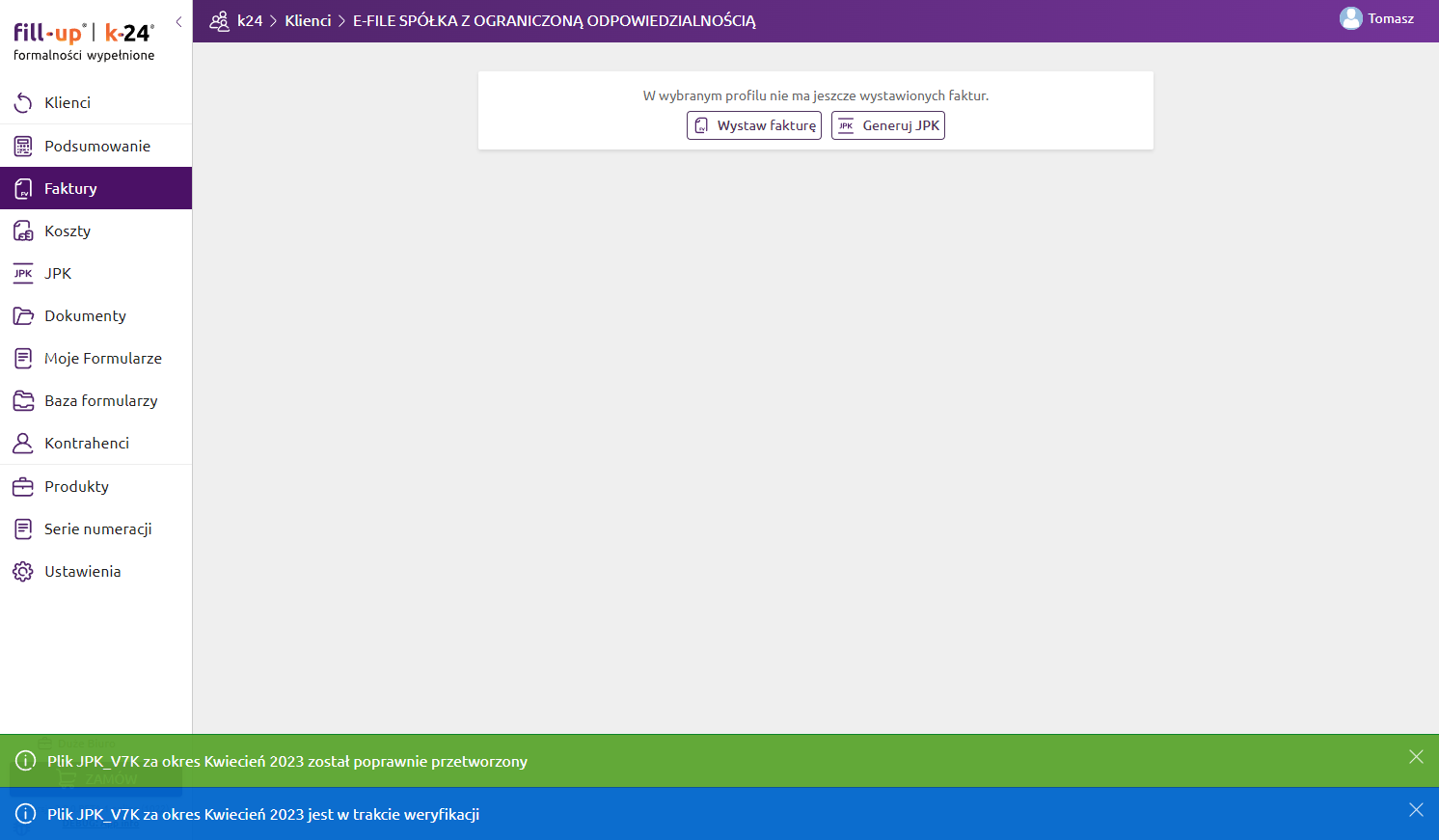
Po kliknięciu w Moje JPK, na liście powinien być widoczny wysłany przez nas plik.

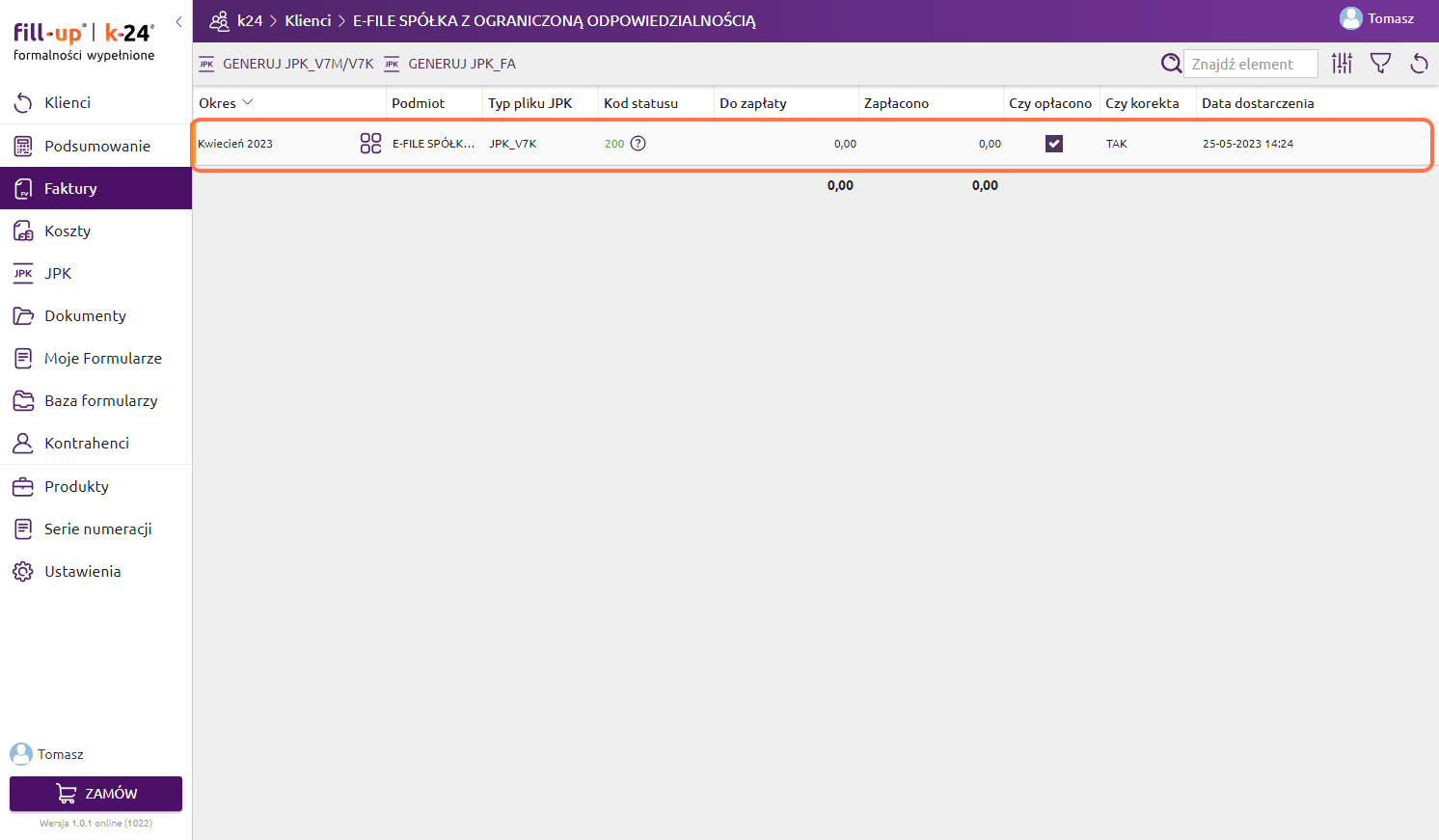
Jak podpisywać dane profilem zaufanym - kreator JPK_V7
Program umożliwia ręczne podpisywanie plików JPK za pomocą Profilu Zaufanego w ePUAP.
Wybierz opcję 'korzystam z Profilu zaufanego ePUAP'.

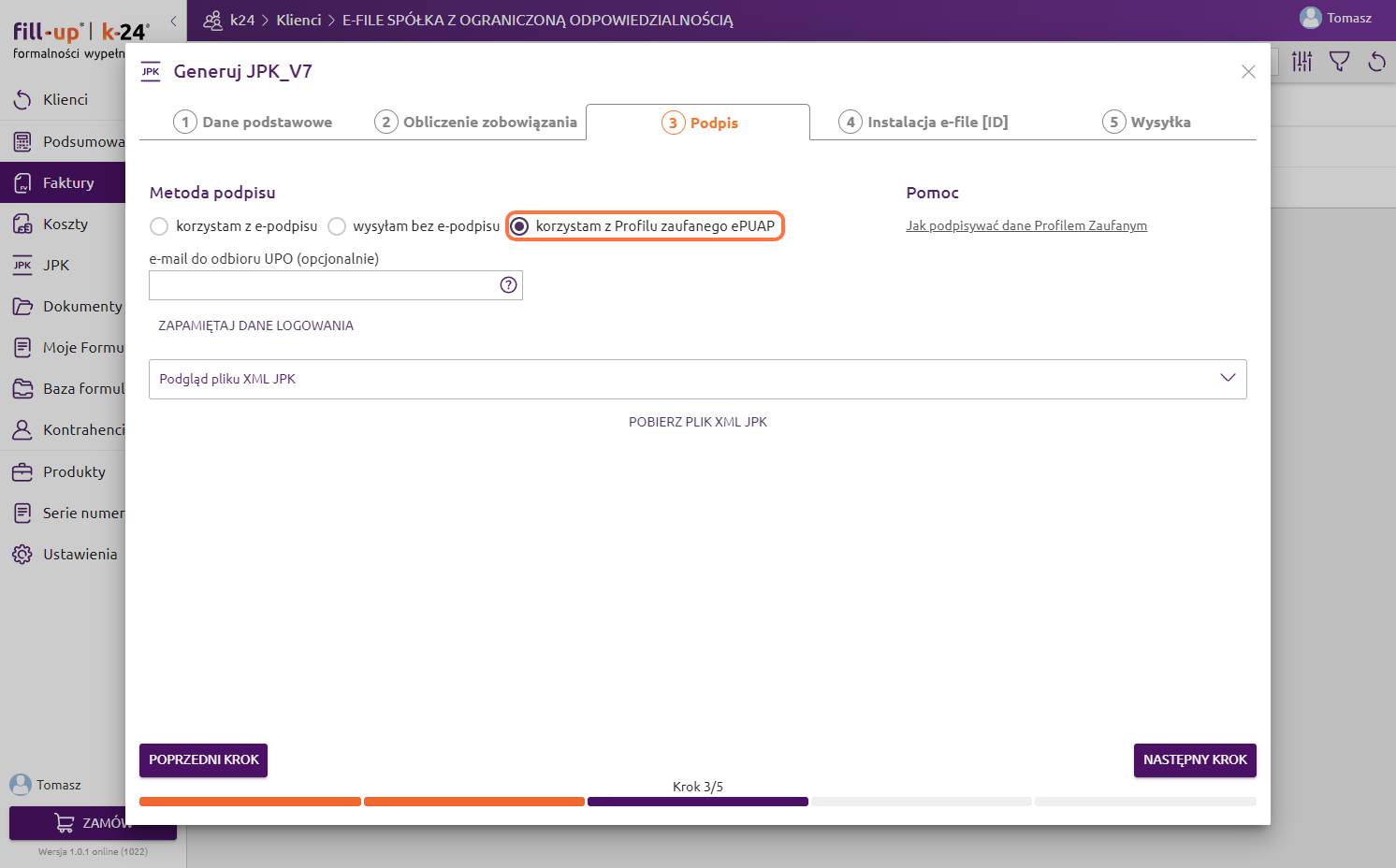
I kliknij przycisk 'Następny Krok'.

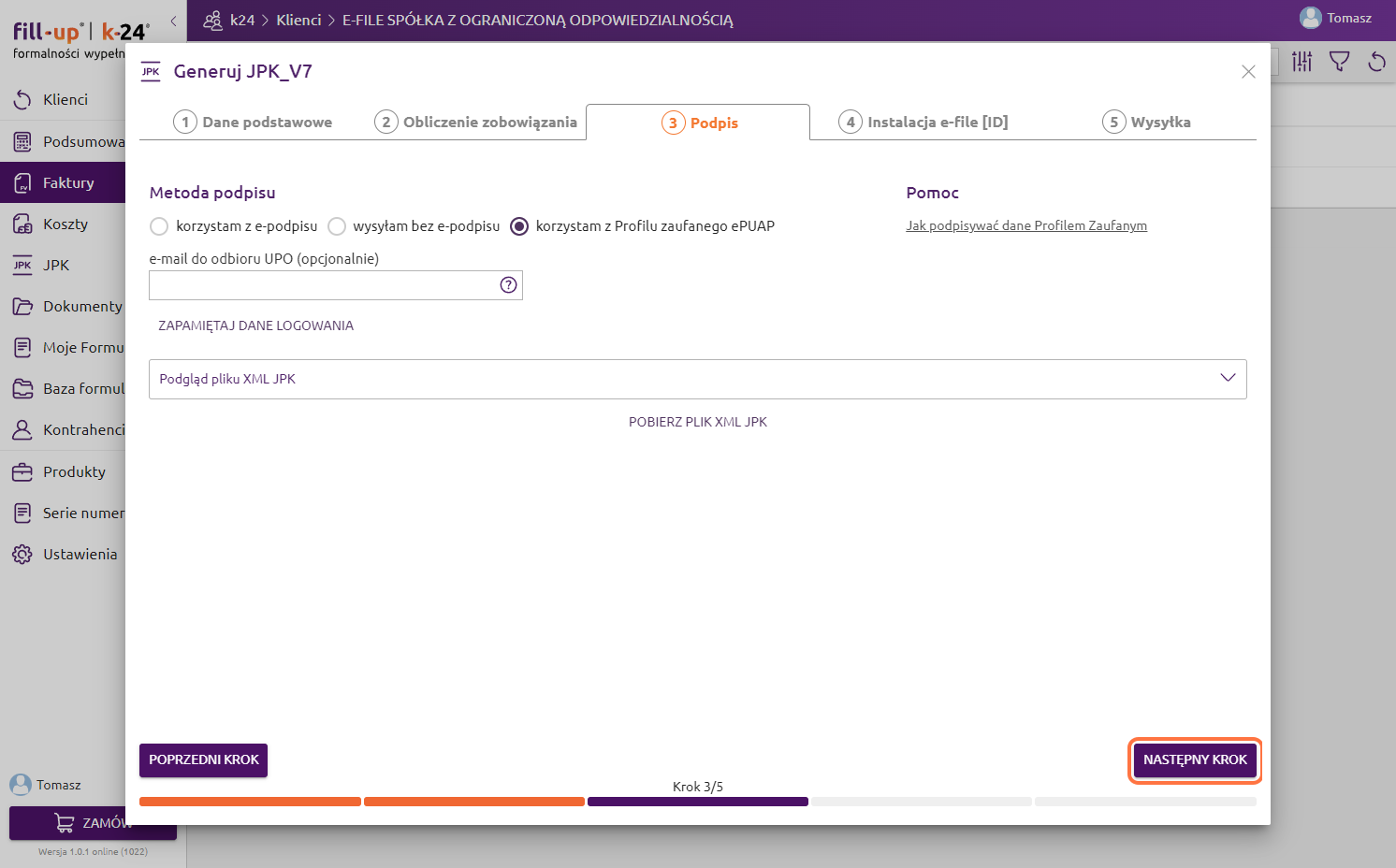
Wyświetli się okno, w którym możesz pobrać e-file [ID] i znaleźć informację o tej aplikacji - 'Więcej informacji'. Aby zainstalować e-file [ID], kliknij 'Zainstaluj Aplikację e-file [ID]'.

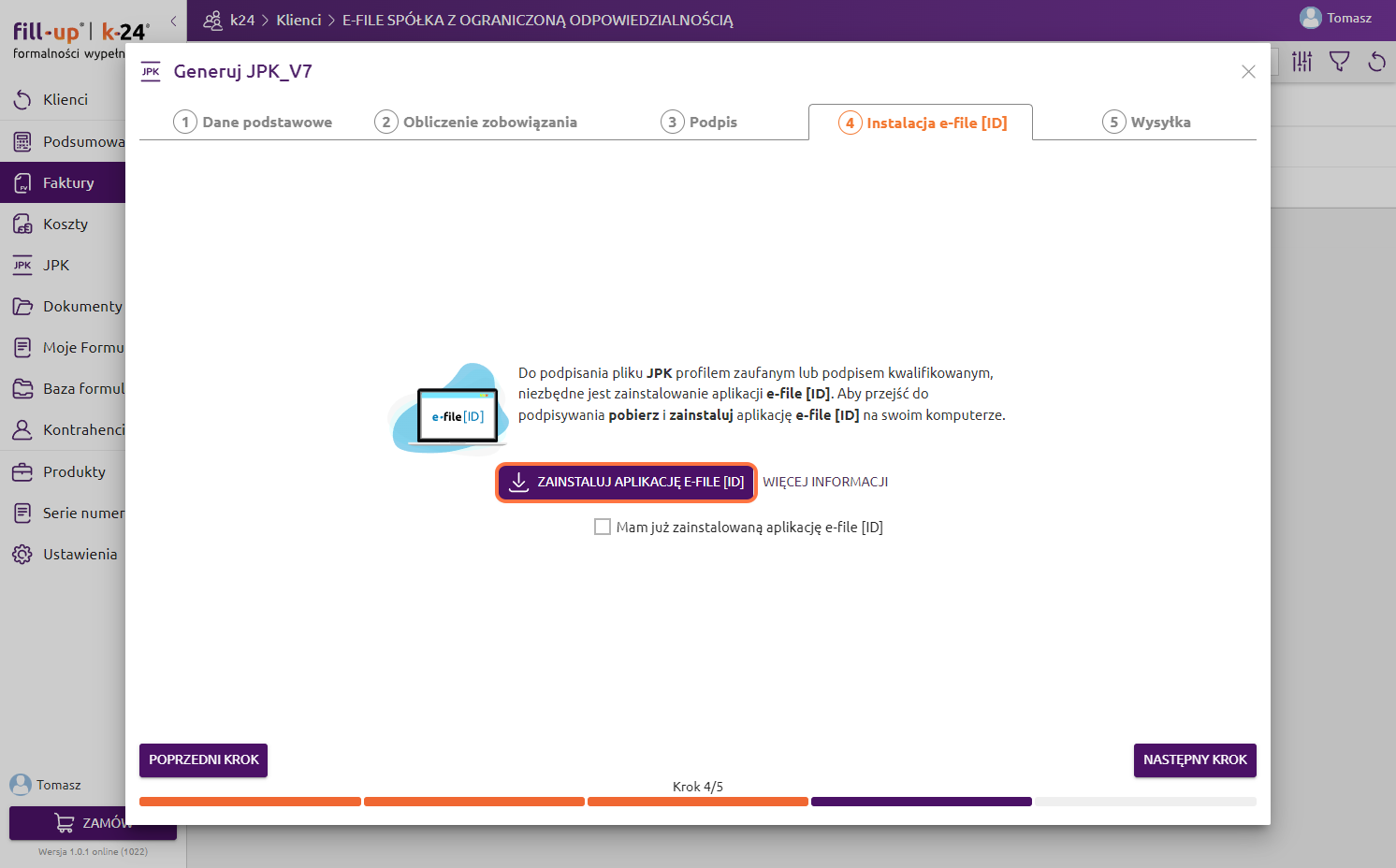
Pobieranie aplikacji powinno zacząć się automatycznie. Jeśli aplikacja została prawidłowo pobrana i zainstalowana, należy kliknąć w fioletowy przycisk: 'Tak, aplikacja zainstalowana'.

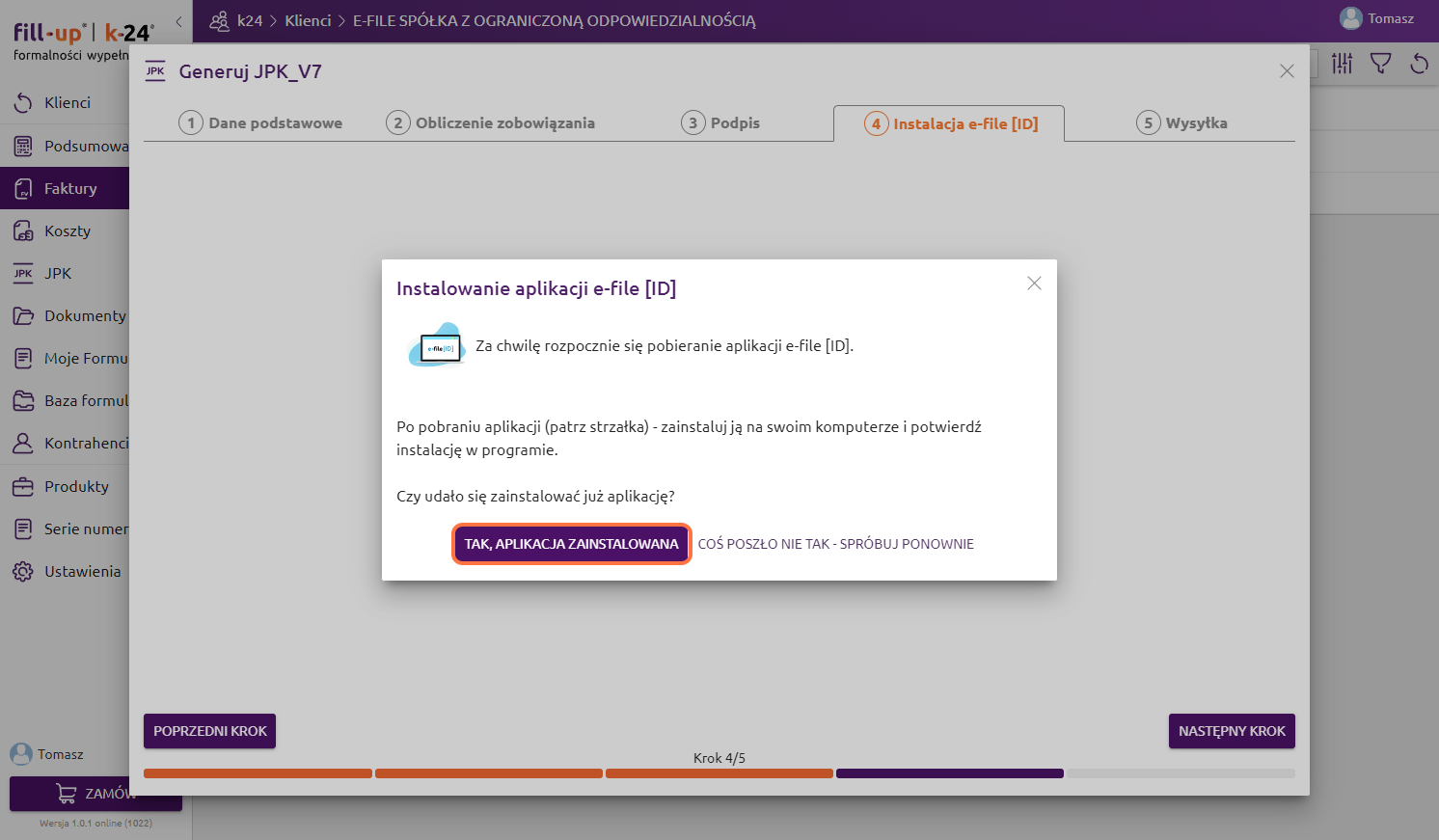
Jeśli coś poszło nie tak, aplikację możesz ponownie pobrać i zainstalować używając przycisku 'Zainstaluj aplikację ponownie'.

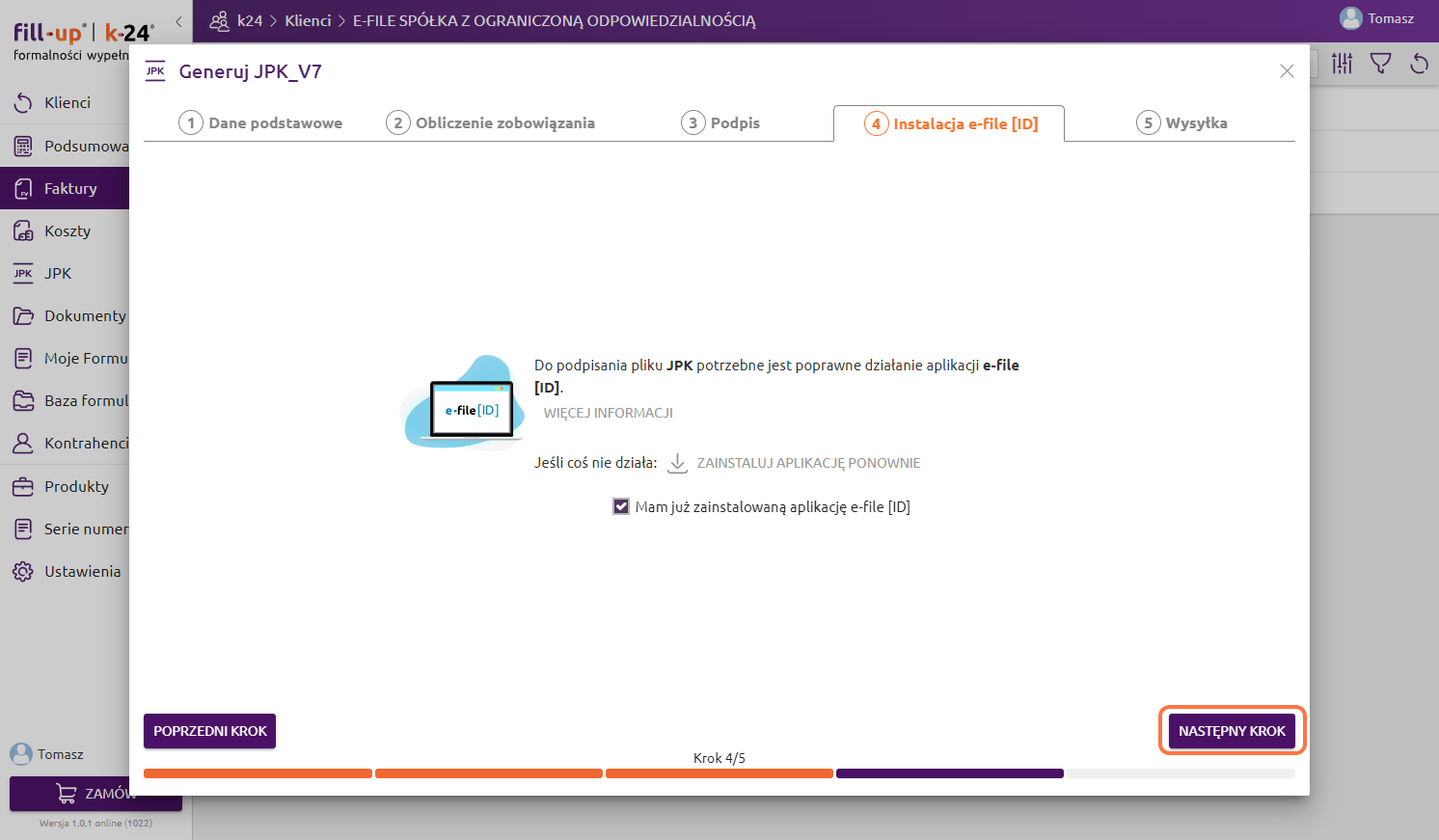
Po zainstalowaniu aplikacji, klikamy 'Następny krok'.
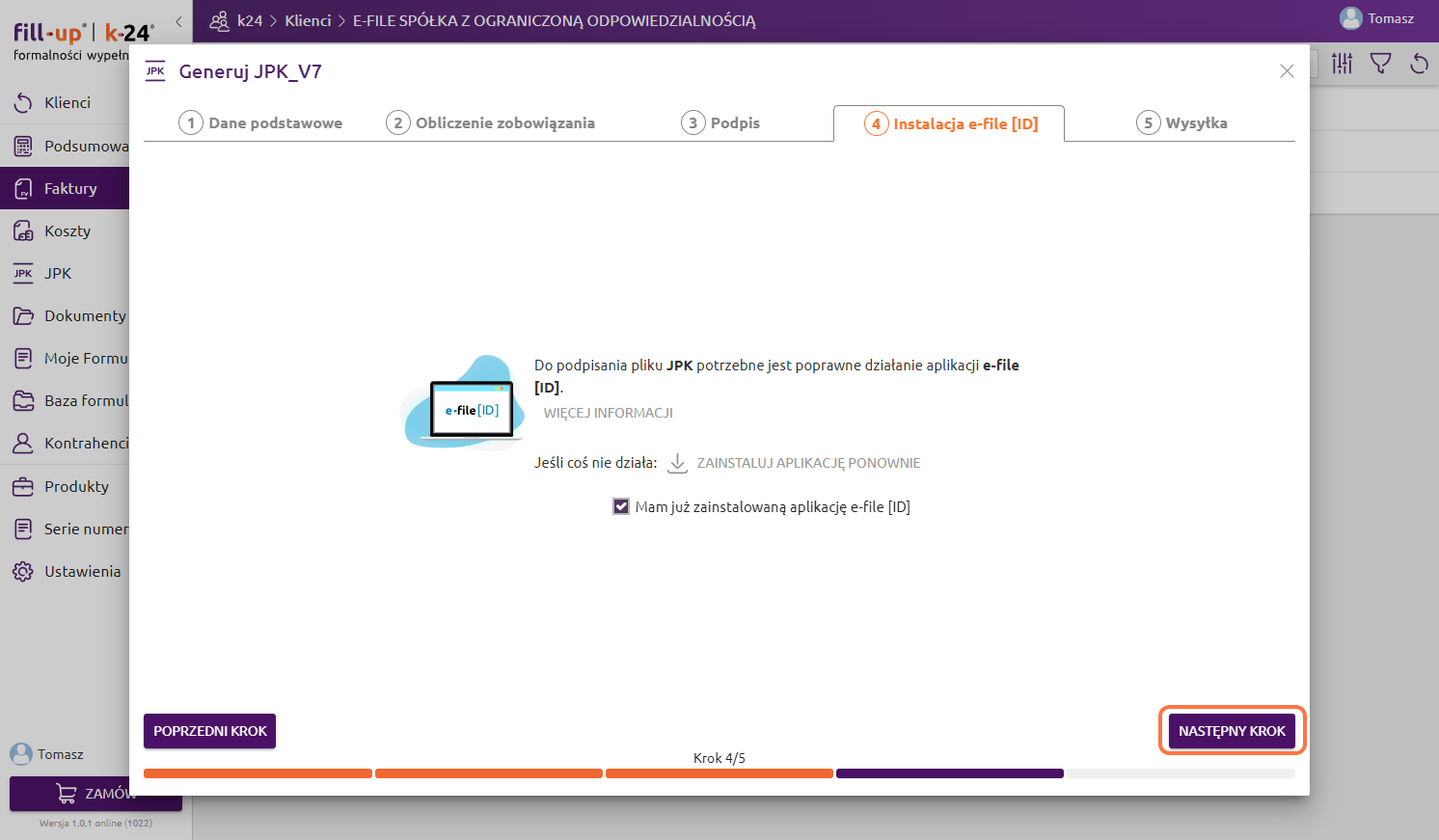
W oknie Generuj JPK_V7 kliknij 'Podpisz i wyślij JPK',

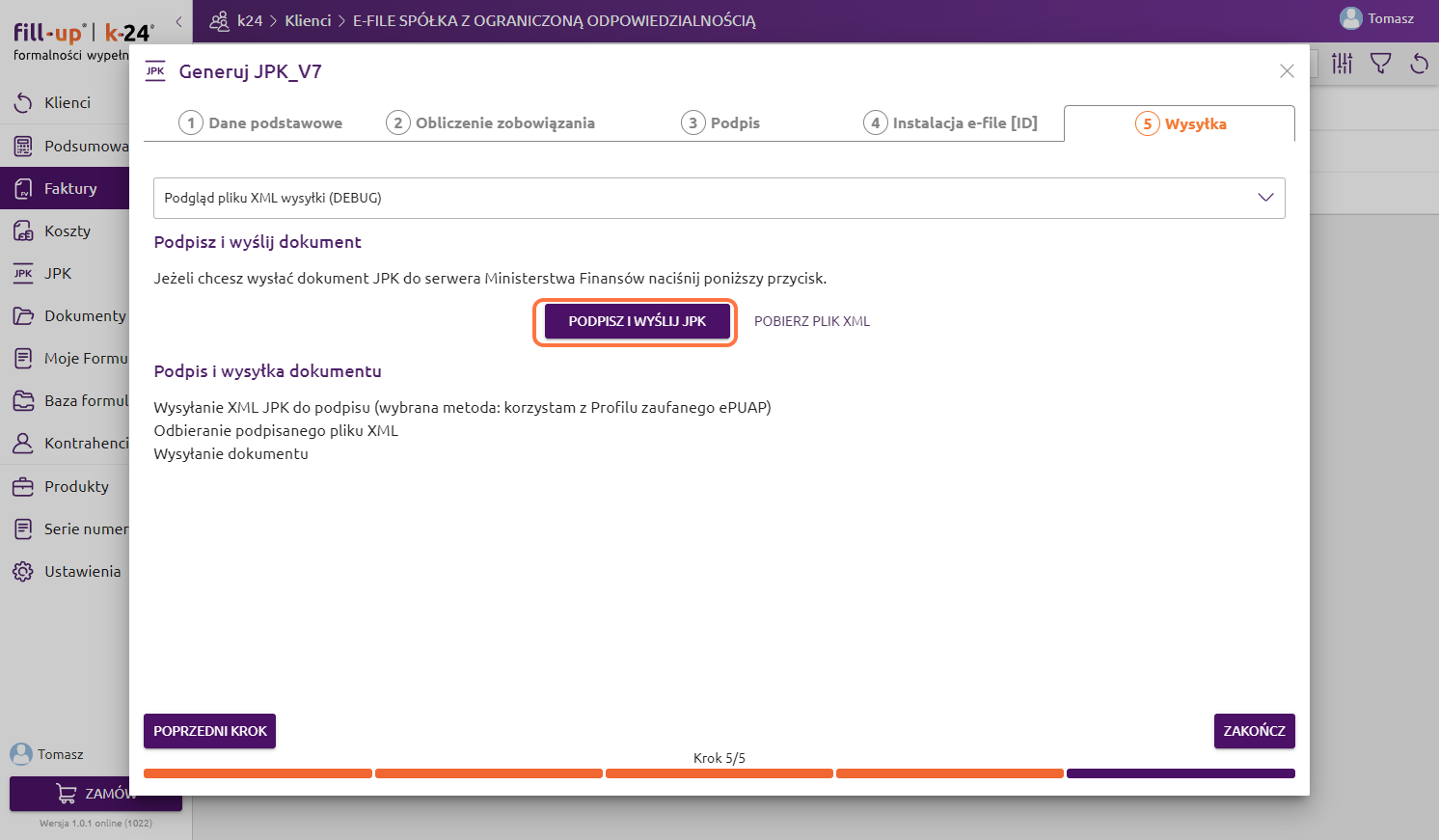
wyświetli się okno, w którym kliknij 'Otwórz e-file ID narzędzie dodatkowe'.

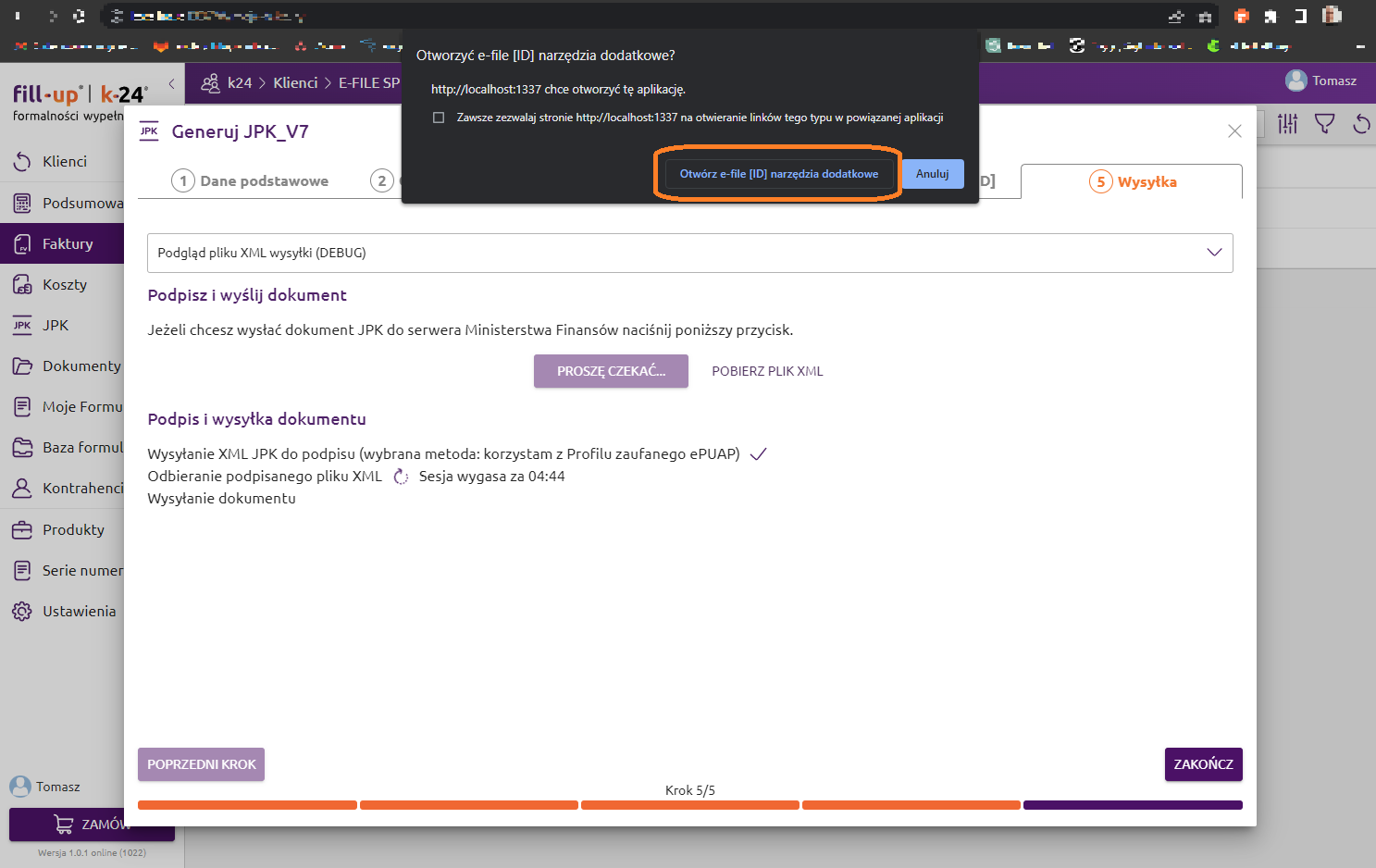
W kolejnym kroku zaloguj się Profilu Zaufanego - masz do wyboru logowanie za pomocą nazwy użytkownika lub adresu e-mail lub przy pomocy banku lub innego dostawy. Jeśli nie pamiętasz hasła lub loginu, kliknij w odpowiednie linki.

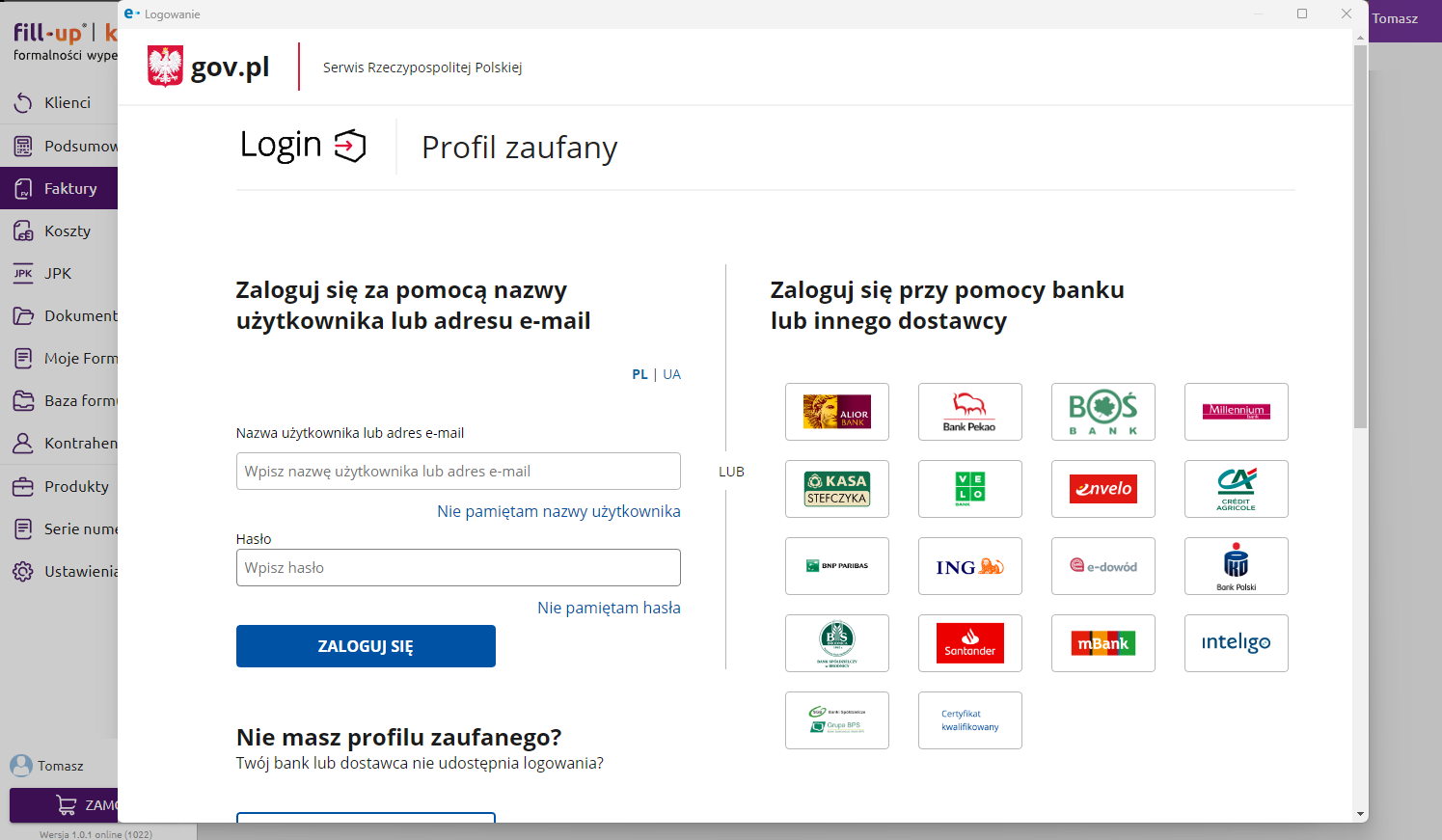
Po poprawnej autoryzacji dokument powinien zostać poprawnie podpisany oraz wysłany, na co wskazuje informacja w programie.

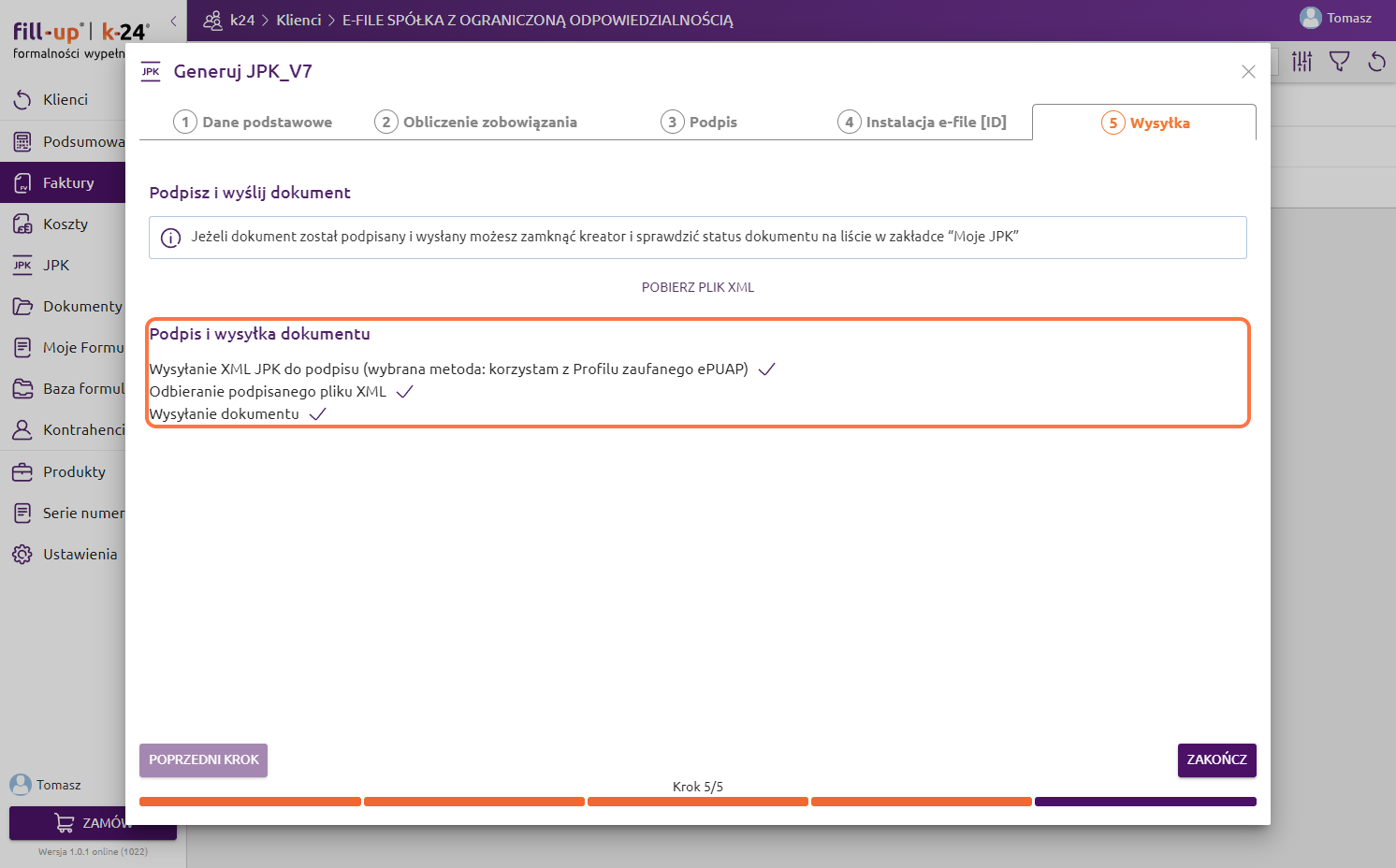
Aby wyjść z kreatora, klikamy przycisk 'Zakończ'.

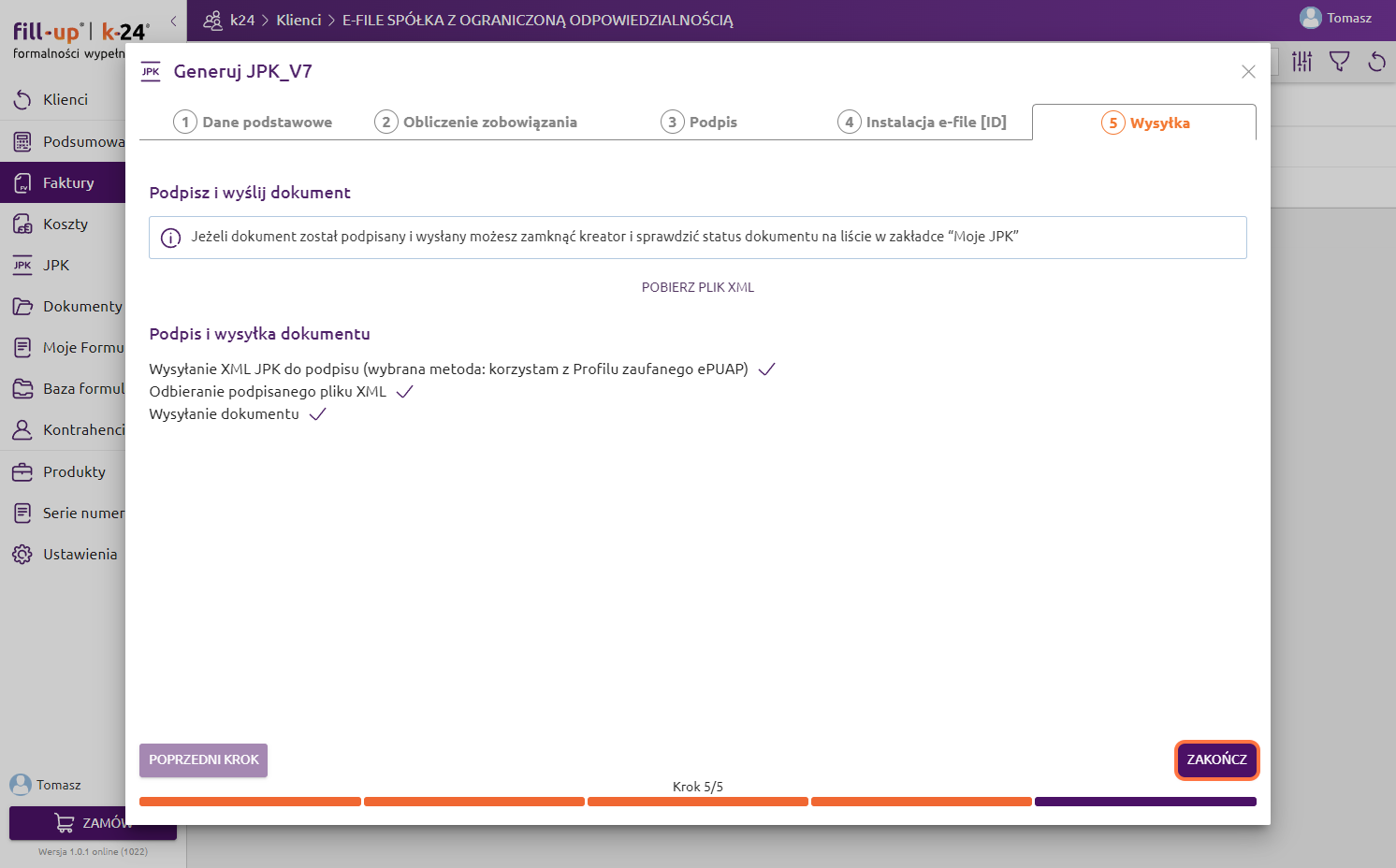
Po przetworzeniu przez nasz system, w programie pojawia się komunikat mówiący o tym, że plik jest w trakcie weryfikacji przez system MF.

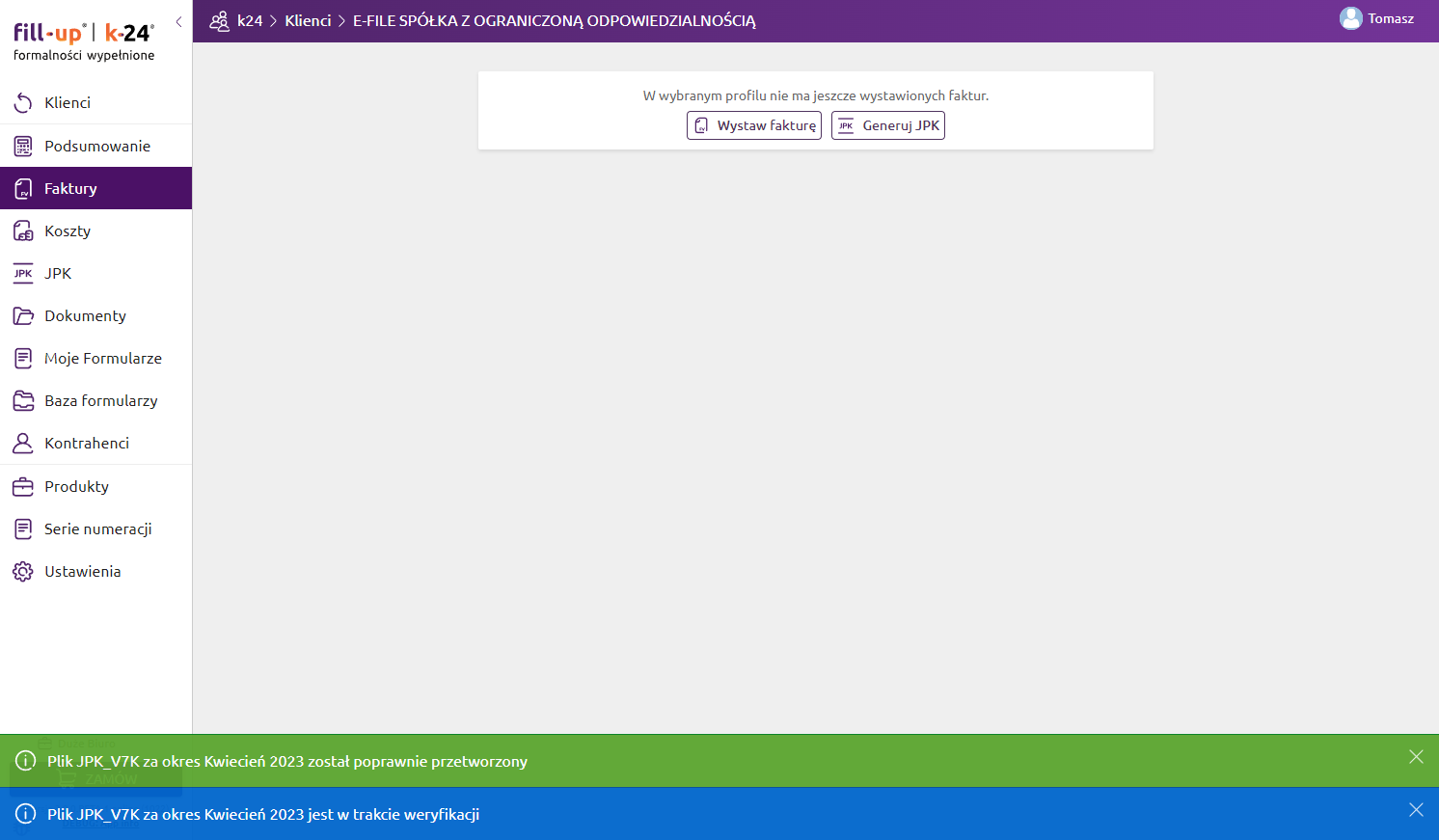
Po kliknięciu w 'JPK' na liście powinien być widoczny wysłany przez nas plik.