Klienci
Zapraszanie klienta biura rachunkowego
Aby obsługiwać klientów biura rachunkowego, można zaprosić dowolną firmę klikając "Zaproś klientów" z ekranu startowego. Klientów można zaprosić z poziomu głównego konta, a później nadać dostęp do wybranych klientów pracownikom [patrz: przypisywanie klientów].
Pracownicy biura rachunkowego również mogą zapraszać klientów. Jeśli pracownik doda klienta, automatycznie uzyskuje do niego dostęp i może z nim współpracować.
Z poziomu konta głównego możliwy jest dostęp do wszystkich klientów biura rachunkowego, zarówno tych zaproszonych przez właściciela organizacji (konto główne) jak i pracowników biura. Aby zaprosić klienta, należy podać NIP klienta, jego adres e-mail oraz nazwę firmy. Po upływie darmowego okresu próbnego, za każdego aktywnego klienta, pobierana jest miesięczna opłata.
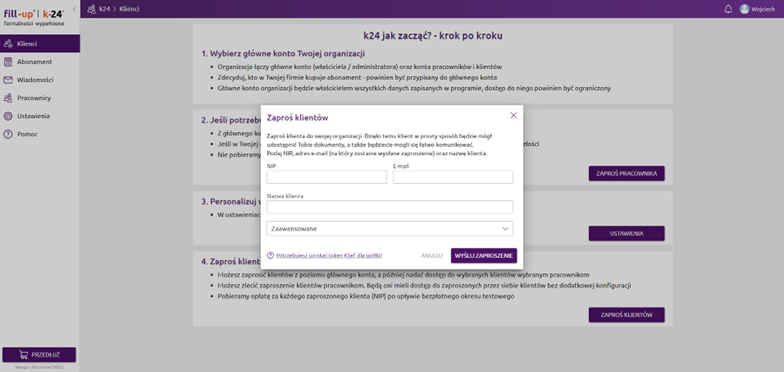
Po kliknięciu przycisku "Wyślij zaproszenie" do klienta biura rachunkowego, zostanie wysłana wiadomość e-mail z zaproszeniem do współpracy w zakresie obsługi księgowej zgodnie z treścią ustawioną w szablonie wiadomości. Klient, który nie ma konta fillup, będzie musiał je aktywować.
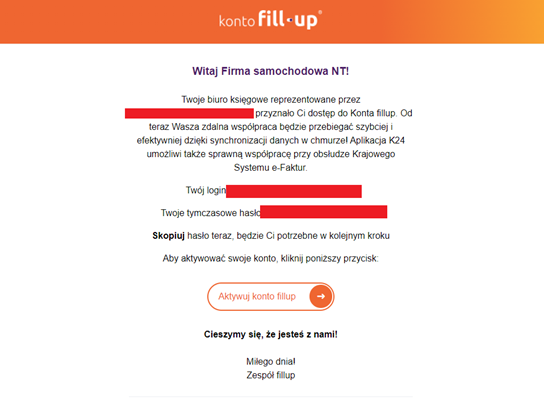
Od momentu aktywacji konta - przez cały darmowy okres próbny - a później przez okres, za który biuro rachunkowe opłaca współpracę z klientem, uzyskuje on licencję na korzystanie z programu firmly dedykowanej małym firmom wersji aplikacji fillup.
Użytkownik - klient biura rachunkowego - może po zalogowaniu do aplikacji wystawiać faktury, zarządzać kosztami, wymieniać się z biurem dokumentami oraz używać wielu innych funkcji programu ułatwiających prowadzenie firmy.
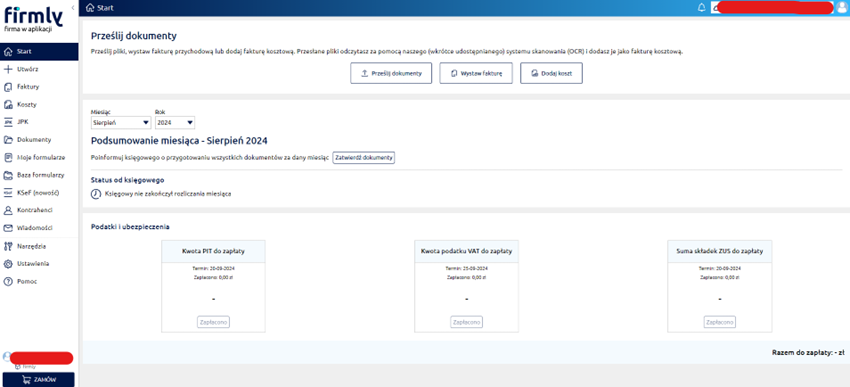
Zbiorcze zapraszanie klientów biura rachunkowego
Program k24 pozwala na zapraszanie klientów zbiorczo. W tym celu należy przygotować plik w formacie CSV zgodnie z obowiązującym szablonem, który można pobrać na ekranie "Zaproś klientów".
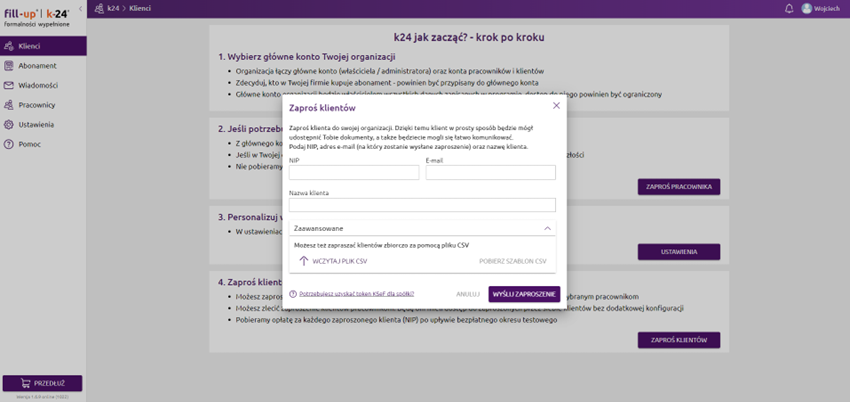
Lista klientów
Na ekranie "Klienci" możemy przejrzeć klientów obsługiwanych przez biuro rachunkowe z wybranymi informacjami dotyczącymi między innymi: statusu KSeF, statusu zaproszenia, statusu JPK, statusu przedsiębiorcy oraz statusu księgowego.
Status KSeF:
- NIE - klient nie jest podłączony do systemu KSeF,
- TAK - klient jest podłączony do systemu KSeF.
Status zaproszenia:
- wysyłka zaproszenia - zaproszenie jest w trakcie wysyłki do klienta,
- zaproszenie wysłane - klient otrzymał zaproszenie od biura rachunkowego,
- klient aktywowany - klient przyjął zaproszenie od biura rachunkowego,
- błąd zapraszania - wystąpił błąd podczas procesu zapraszania.
Status przedsiębiorcy :
- w toku - klient nie zakończył dodawanie dokumentów w danym okresie rozliczeniowym,
- zamknięty - klient zakończył dodawanie dokumentów w danym okresie rozliczeniowym.
Status księgowego:
- w toku - księgowy nie zakończył jeszcze rozliczenia klienta w danym okresie rozliczeniowym,
- zamknięty - księgowy zakończył rozliczenie klienta w danym okresie rozliczeniowym.
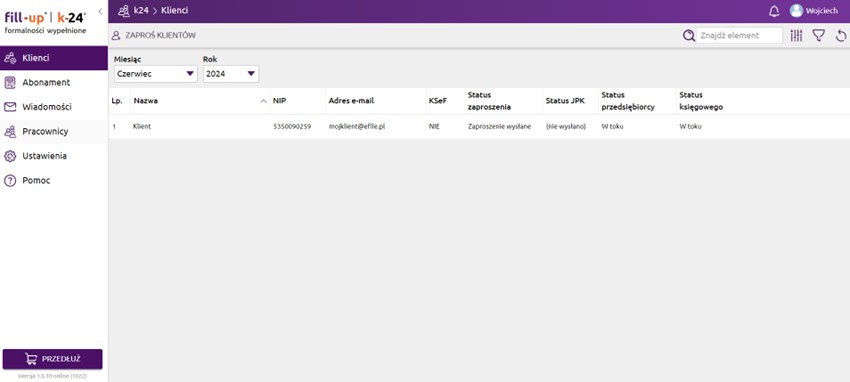
Z poziomu ekranu klientów możemy również wykonać następujące akcje:
- "Otwórz" - przechodzimy do rozbudowanego panelu umożliwiającego zarządzanie dokumentami, podglądem, edycją faktur, kosztów, JPK i wielu innych funkcji związanych z obsługą danego klienta biura,
- "Uprawnienia dostępu" - zarządzanie uprawnieniami dostępu do danych klienta, np. nadanie praw do obsługi klienta przez wybranego pracownika biura rachunkowego,
- "Usuń" - zakończenie współpracy z klientem w aplikacji fillup k24. Po usunięciu klient nie będzie już miał dostępu do licencji aplikacji firmly, a tym samym danych które wprowadził. Właścicielem danych jest biuro rachunkowe i są one widoczne z poziomu konta biura rachunkowego.
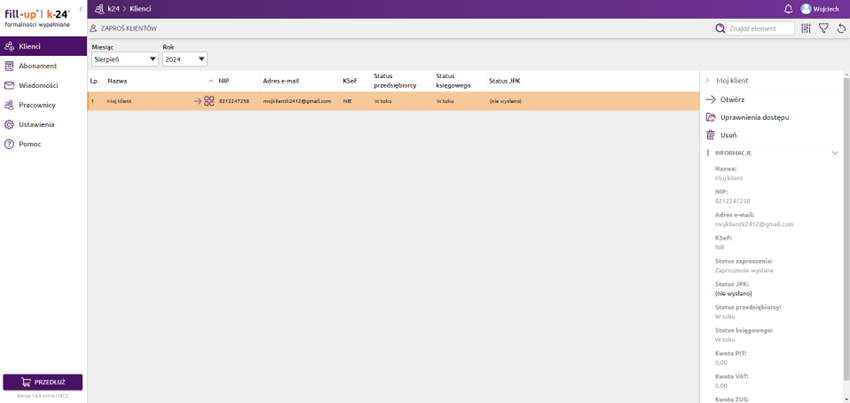
Kontekst klienta biura rachunkowego
Z listy klientów przechodzimy do szczegółów klienta. Współpracując w kontekście klienta, w lewym menu dostępne są opcje dotyczące rozliczeń klienta. Z tego poziomu można przechodzić m.in. pomiędzy fakturami wystawionymi przez klienta, jego kosztami, innymi dokumentami oraz ustawieniami wybranego klienta.
Aby powrócić do listy wszystkich klientów, należy wybrać opcję 'Lista klientów' w lewym menu:
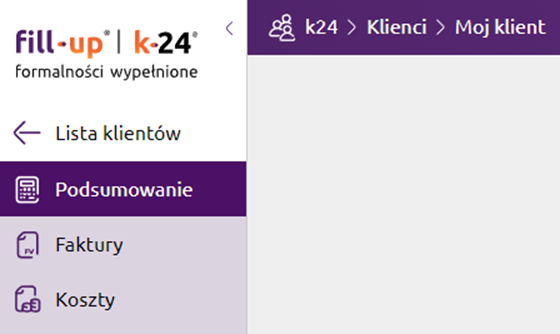
Główny ekran klienta, to podsumowanie dotyczące klienta biura rachunkowego w kontekście wybranego miesiąca. Na tym ekranie możemy zobaczyć następujące informacje:
Status od klienta - status ustalany przez klienta określający czy przesłał wszystkie dokumenty w danym okresie rozliczeniowym:
- Przedsiębiorca nie potwierdził zamknięcia miesiąca,
- Dokumenty gotowe do księgowania.
Zatwierdzone dokumenty - podsumowanie liczby przesłanych przez klienta faktur, kosztów i innych dokumentów z zaznaczeniem liczby zatwierdzonych już przez księgowego biura rachunkowego w danym okresie rozliczeniowym (przez zatwierdzone rozumiemy zweryfikowane z nadanym statusem).
JPK - status JPK w danym okresie rozliczeniowym.
Podatki - sekcja pozwalająca na uzupełnienie wysokości naliczonych podatków i składki ZUS za dany miesiąc, które klient powinien opłacić.
Status księgowego - status ustalany przez księgowego biura określający czy dany okres rozliczeniowy jest już zamknięty:
- Miesiąc zamknięty, zakończono księgowanie miesiąca,
- Miesiąc nie został jeszcze zamknięty.
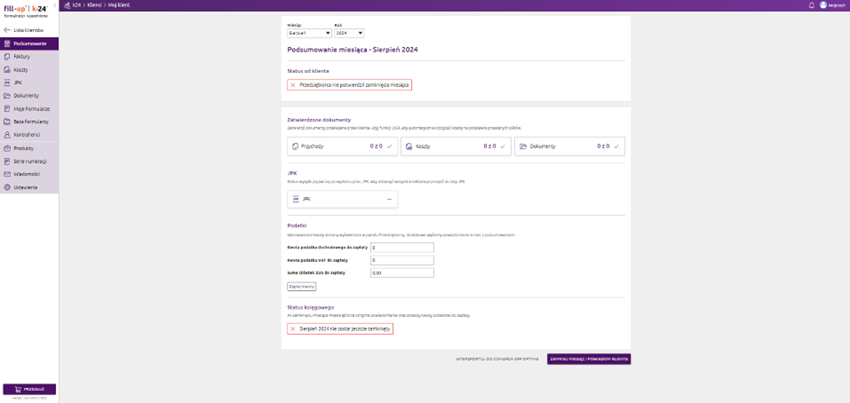
Skanowanie kosztów za pomocą OCR
W celu usprawnienia ewidencji wydatków klientów biura, aplikacja oferuje możliwość skanowania zdjęć faktur w formacie JPG oraz PNG, a także plików PDF. Opcja skanowania dokumentów dostępna jest:
- z poziomu widoku listy kosztów w kontekście klienta, gdzie można dodać nowy dokument i od razu go zeskanować.
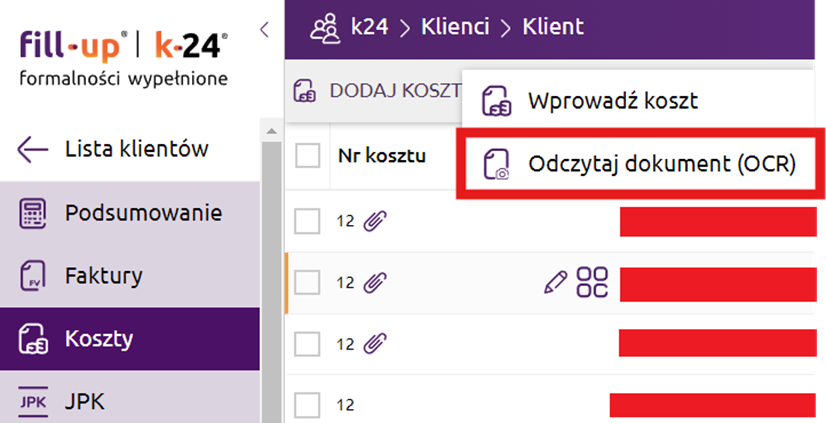
- z menu kontekstowego w zakładce "Dokumenty", skąd można skanować zapisane wcześniej do systemu pliki.
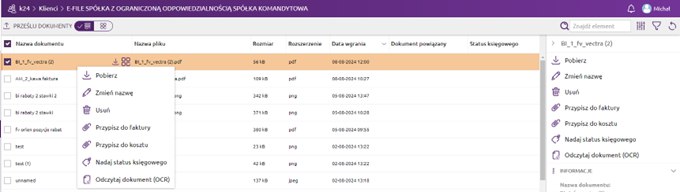
Edytor kosztu po odczytaniu faktury, oferuje stały podgląd analizowanego dokumentu, automatycznie uzupełniając pola edytora. Należy jednak pamiętać, że automatyczne uzupełnienie pól nie gwarantuje stuprocentowej poprawności wprowadzonych danych. Zalecamy, by sprawdzić je po odczytaniu.
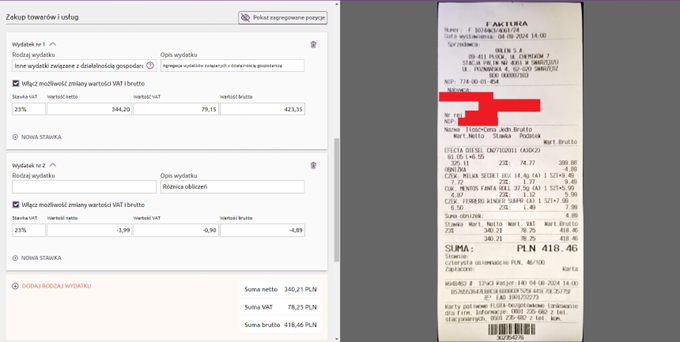
Kreator, po rozpoznaniu i klasyfikacji danych na dokumencie, jest w stanie uzupełnić także pola dotyczące wydatków, rozpoznać ich walutę oraz zastosowanie metody kasowej, jeżeli takowa jest aplikowana do skanowanej faktury.
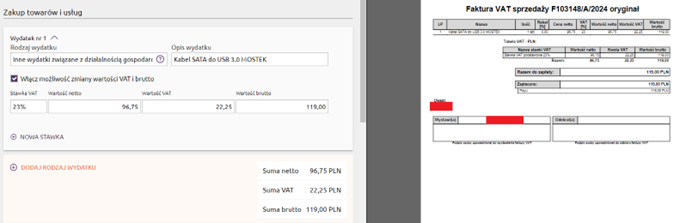
Kreator oferuje również możliwość swobodnego przełączania pomiędzy listą odczytanych wydatków, a ich agregacją z rozbiciem na rozpoznane stawki VAT. Taka agregacja nastąpi automatycznie, jeżeli jakość procesu OCR nie pozwoli na odczytanie danych kwotowych. Należy mieć jednak na uwadze, że po zapisie kosztu, zachowane zostaną tylko aktualnie wyświetlane pozycje (tj. agregacja albo pełna lista), bez możliwości późniejszego przełączania. Ponadto, w celu zapewnienia zgodności odczytu i wewnętrznych obliczeń ze stanem faktycznym, kreator może uzupełnić listę wydatków o pozycję nazwaną "Różnica obliczeń" - może się pod nią kryć rabat lub wyrównanie kwot względem niepełnego odczytu OCR.
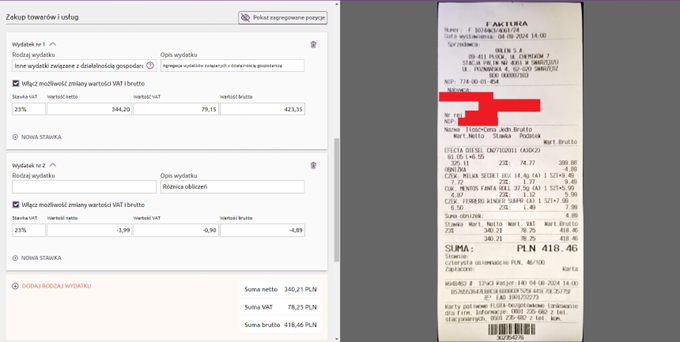
Odczytane za pomocą OCR i zapisane koszty znajdują się w zakładce "Koszty". Oryginalny, przekazany przez klienta biura rachunkowego, dokument kosztowy, zostaje zapisany jako załącznik. Dzięki temu, późniejsza edycja takich kosztów również pozwoli na podgląd pierwotnego, skanowanego dokumentu.
Zatwierdzanie dokumentów i nadawanie statusów
Klient poprzez aplikację firmly wystawia faktury, uzupełnia koszty i przesyła inne dokumenty z danego miesiąca, po czym potwierdza w aplikacji kompletność tych dokumentów. Po potwierdzeniu, status klienta w panelu księgowego biura rachunkowego zmieni się na "Dokumenty gotowe do księgowania":
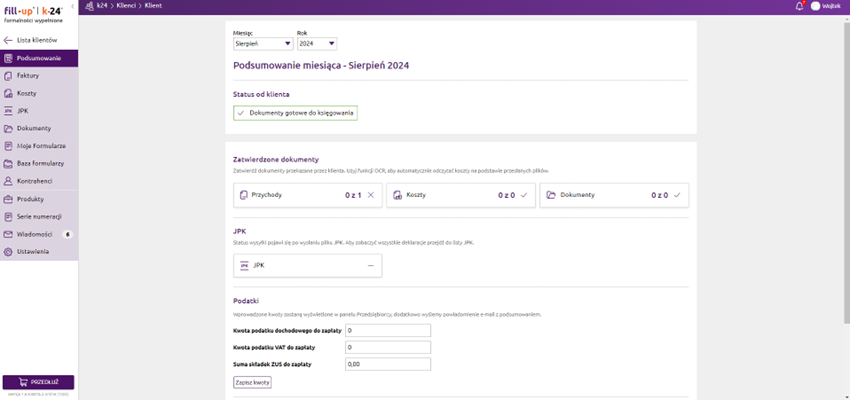
Kliknięcie w lewym menu w opcje :"Faktury", "Koszty" lub "Dokumenty" powoduje otwarcie listy tych dokumentów:
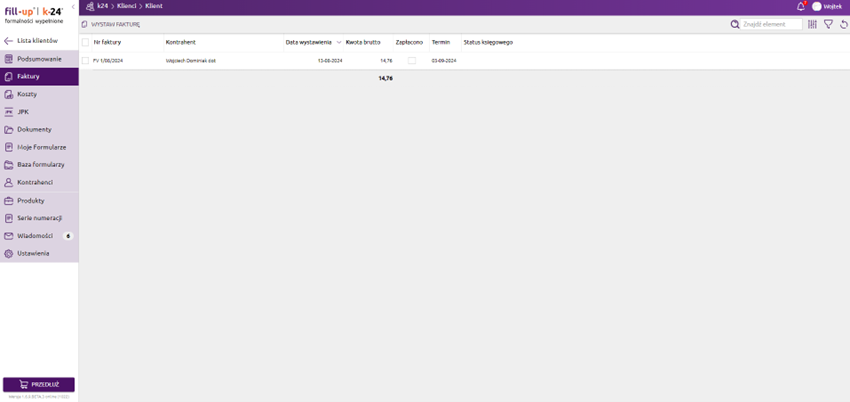
Z ekranu poszczególnych dokumentów ("Faktury", "Koszty" i inne "Dokumenty") księgowy może wykonać akcje dotyczące wybranego elementu:
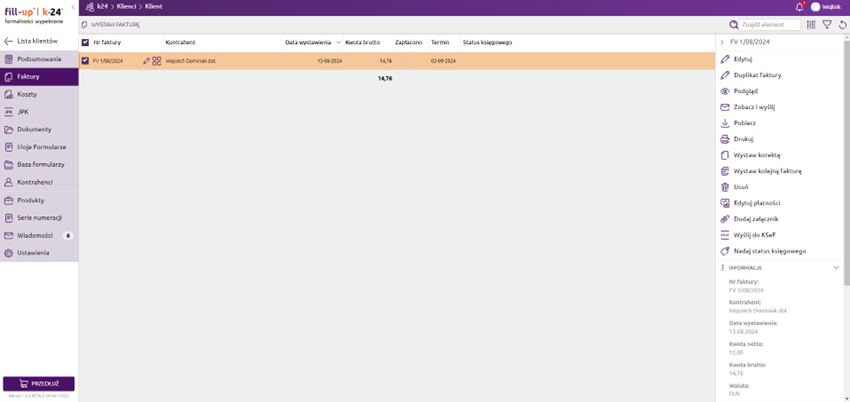
Aby ustawić status dokumentu, należy kliknąć na opcję "Nadaj status księgowego", wybierać jeden możliwych statusów i potwierdzić. Statusy dokumentów są również widoczne dla klienta.
Statusy księgowego można także nadawać z poziomu edytora faktur oraz kosztów. Ich edycja możliwa jest w sekcji "k24", gdzie można również nadać numer dekretacji.
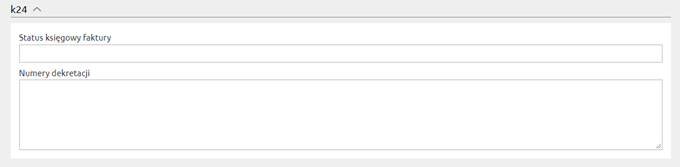
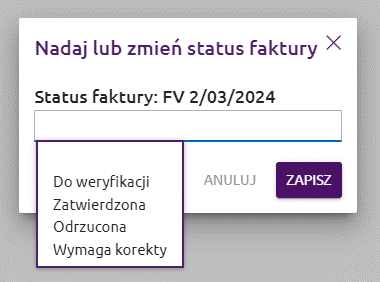
Zamykanie okresu rozliczeniowego
Po zatwierdzeniu wszystkich dokumentów klienta biura rachunkowego i wysłaniu pliku JPK, na podsumowaniu można uzupełnić kwoty podatków i należności oraz kliknąć przycisk "Zapisz kwoty". Istnieje możliwość wyeksportowania danych z danego miesiąca do programu COMARCH ERP OPTIMA i tam obliczenia odpowiednich kwot. Można tego dokonać klikając przycisk na dole ekranu.
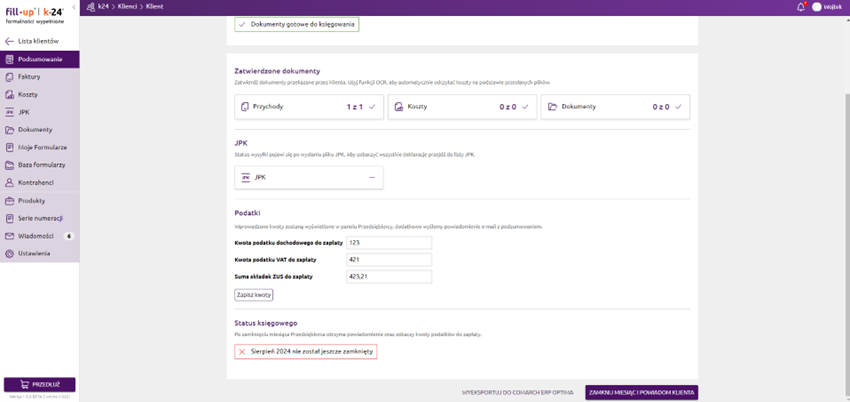
Aby potwierdzić poprawność wszystkich wpisanych kwot podatków i należności klienta biura rachunkowego, należy zamknąć okres rozliczeniowy klikając na opcję "Zamknij miesiąc i powiadom klienta". W tym momencie informacja o wysokości podatków zostanie automatycznie przekazana do klienta biura. Po opłaceniu podatków i należności oraz potwierdzeniu tego faktu w aplikacji firmly przez klienta, na podsumowaniu wyświetlane jest potwierdzenie z konkretną datą płatności:
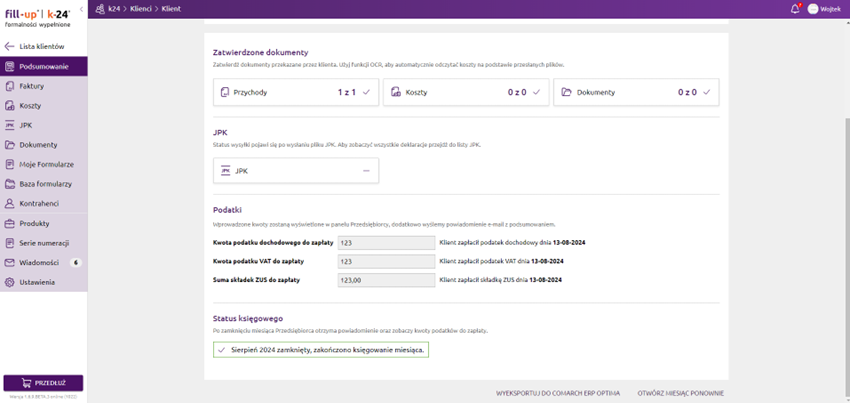
Import danych do programu COMARCH ERP OPTIMA
Istnieje możliwość wyeksportowania danych z danego miesiąca do programu COMARCH ERP OPTIMA. Można to zrobić, klikając przycisk "WYEKSPORTUJ DO COMARCH ERP OPTIMA", na dole ekranu w widoku podsumowania miesiąca klienta.
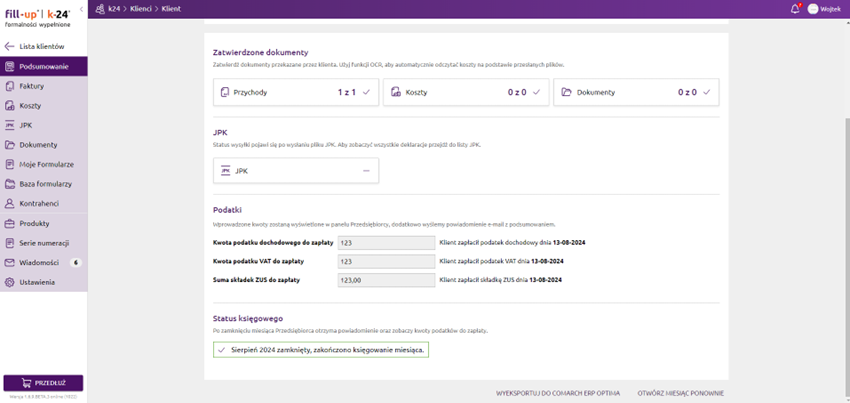
Pobrany zostanie plik w formacie XML za dany okres rozliczeniowy.
Następnie należy uruchomić program COMARCH ERP OPTIMA, aktywować w nim opcję pracy rozproszonej (Konfiguracja -> Ogólne -> Praca rozproszona) i przejść do zakładki Narzędzia.
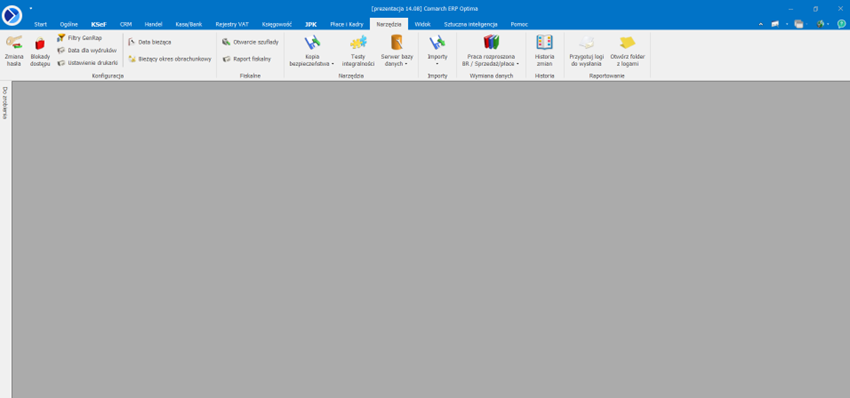
W kolejnym kroku należy wybrać menu Praca rozproszona -> Import.
W oknie importu zaznaczyć opcję: Kategorie, Formy płatności, Rejestr zakupów VAT, Rejestr sprzedaży VAT.
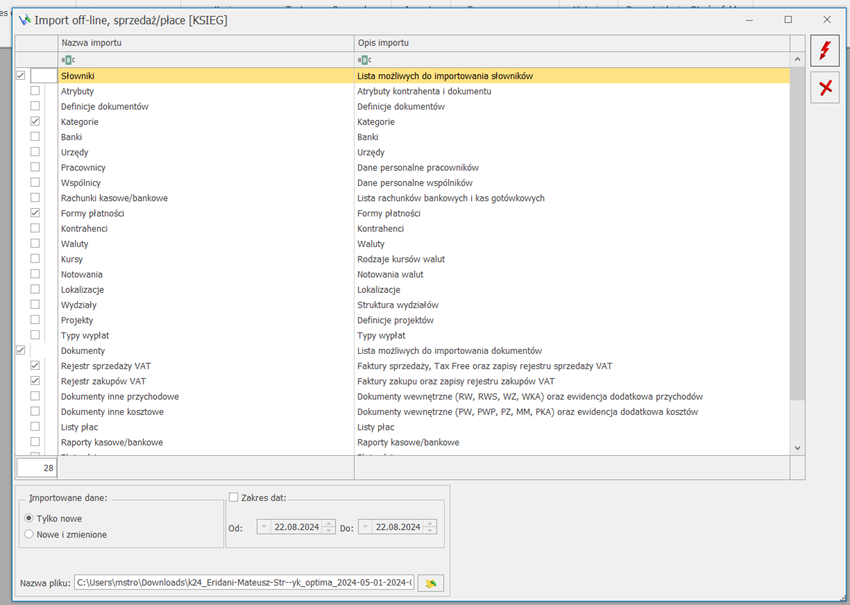
W dolnej części okna wybrać plik, który został pobrany w poprzednim kroku i nacisnąć przycisk błyskawicy, by rozpocząć importowanie danych. Po zamknięciu okien importu, możemy przejść do zakładki Rejestry VAT -> Rejestry VAT i zobaczyć zaimportowane dokumenty.