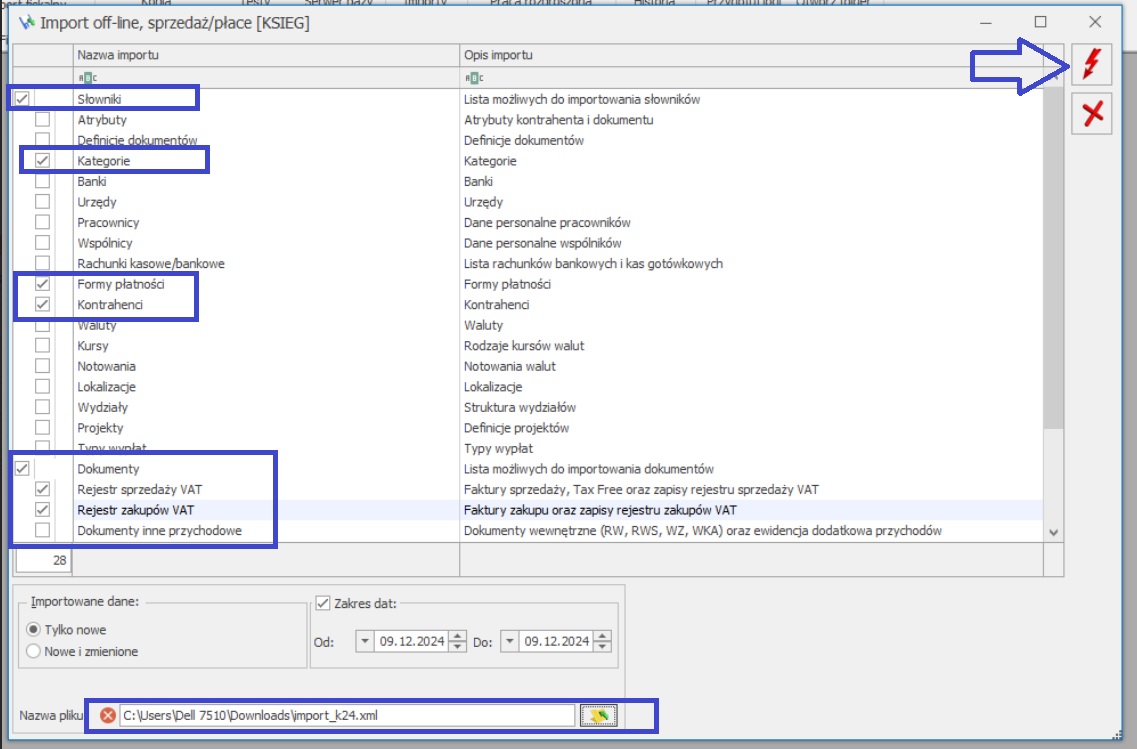Integracja importu i eksportu danych z programem Comarch ERP Optima
Zintegruj się z programem Optima w dwóch krokach. Zacznij od przeniesienia z Optimy kategorii, sposobów płatności i kontrahentów, aby w k24 zachować spójność danych. Następnie zapisane w k24 faktury sprzedażowe i kosztowe zaimportujesz do rejestrów Optimy.
Import danych z programu Comarch ERP Optima - krok pierwszy
Aplikacja k24 umożliwia integrację z programem księgowym Comarch ERP Optima. Aby móc rozpocząć przesyłanie danych, należy uprzednio wykonać następujące działania:
Należy uruchomić program Comarch ERP Optima, aktywować w nim opcję pracy rozproszonej (menu: zakładka Start -> (1) Konfiguracja -> Firma: Ogólne ->(2) Praca rozproszona -> (3) Zapisz wprowadzone zmiany).
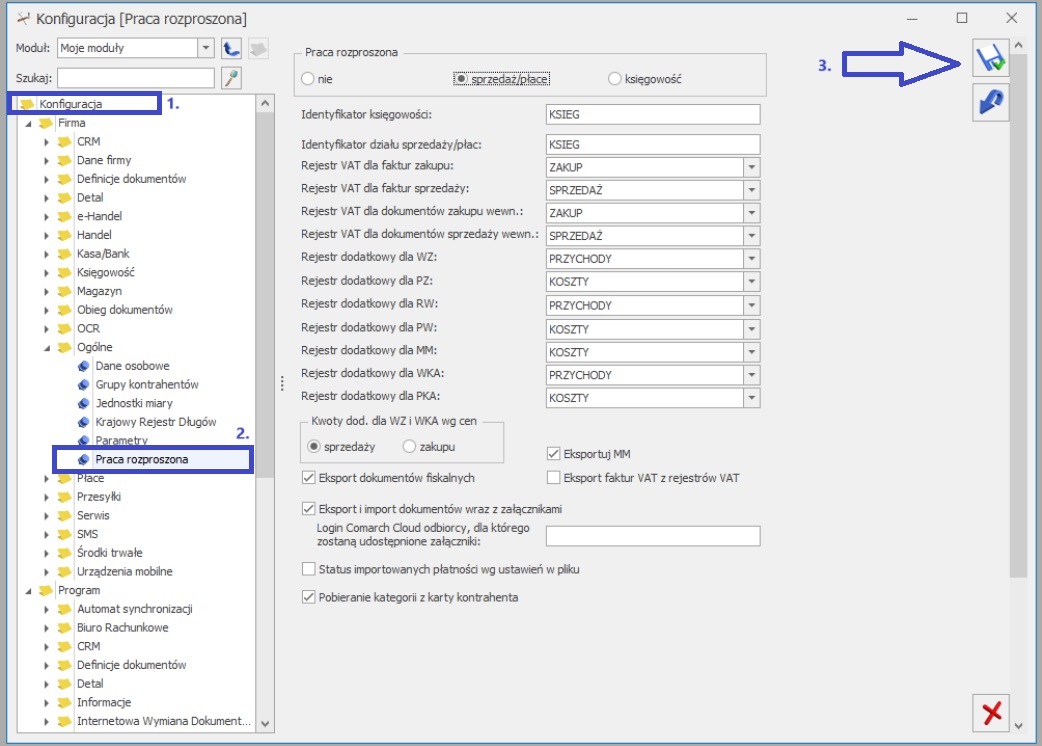
Opcja dostępna jest w zakładce Narzędzia -> Praca rozproszona BR/Sprzedaż/Płace.
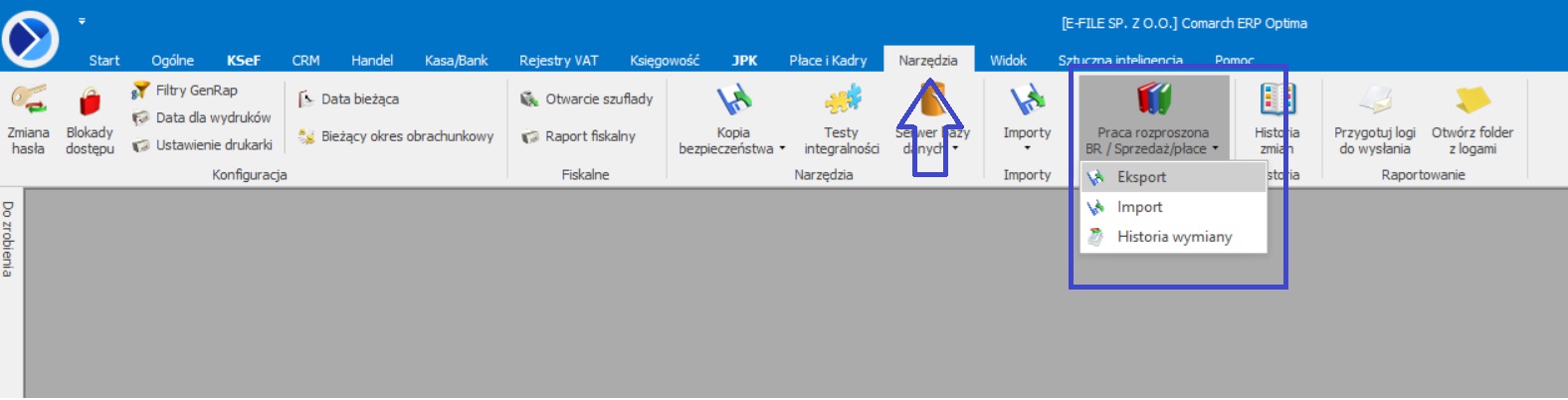
Przed rozpoczęciem eksportu z k24 niezbędne jest powiązanie Kontrahentów, Kategorii oraz Form płatności.
Należy przejść do opcji Praca rozproszona w programie Optima, wybrać Eksport oraz:
- oznaczyć Słowniki Kategorie, Forma płatności i Kontrahenci,
- wskazać eksportowane dane “wszystkie”,
- wskazać miejsce zapisu pliku na komputerze (zostanie zapisany w formie pliku .zip),
- zatwierdzić ikoną pioruna “Uruchom eksport”.
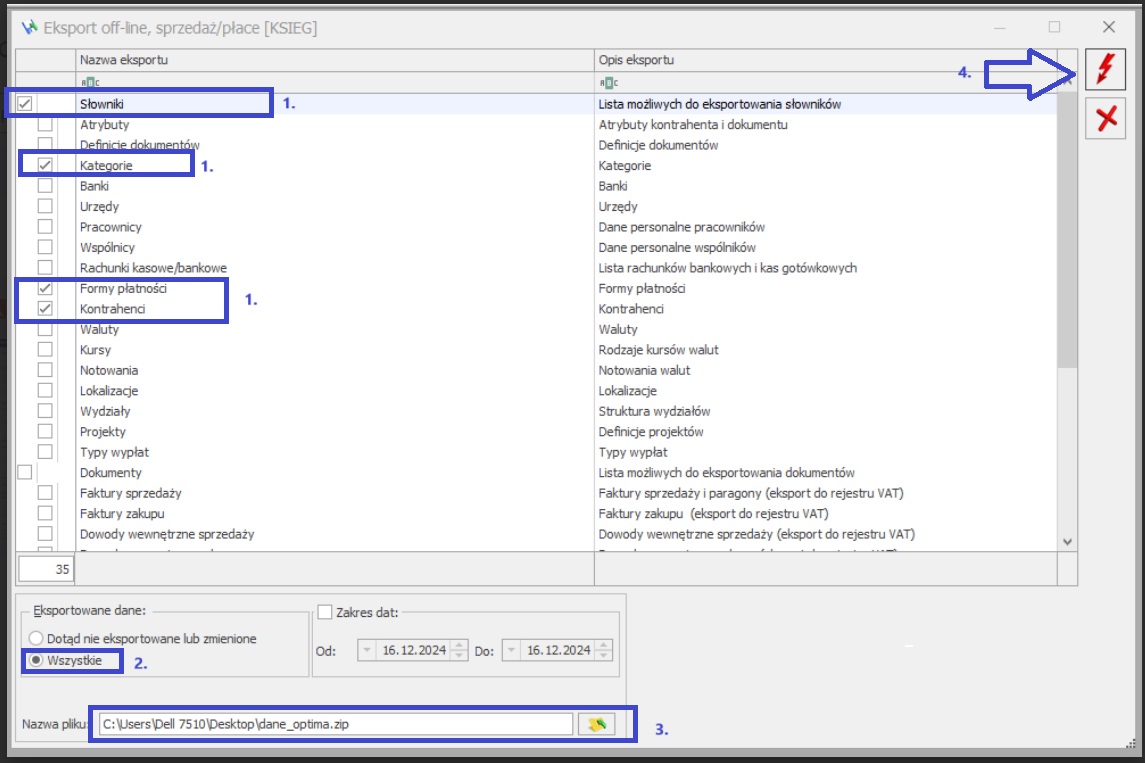
Następnie należy przejść do aplikacji k24, wybrać widok klienta - Podsumowanie i w sekcji dot. integracji z programami księgowymi kliknąć “Importuj z Comarch ERP Optima” i wskazać plik (wypakowany z .zip) wyeksportowany z Optimy, zatwierdzić - poprawny import zostanie potwierdzony zielonym komunikatem u dołu ekranu.
Aplikacja k24 jest gotowa do pracy z programem Comarch ERP Optima.
W razie wątpliwości lub problemów, skontaktuj się z działem wsparcia technicznego.
Eksport danych z k24 do programu Comarch ERP Optima - krok drugi
Istnieje możliwość wyeksportowania z programu k24 danych dotyczących:
- faktur sprzedażowych (za wyjątkiem faktury procedura marży),
- faktur zakupowych (kosztów)
oznaczonych w aplikacji k24 statusem księgowym: do weryfikacji, zatwierdzona lub bez statusu (faktury oznaczone jako “odrzucone” nie będą brane pod uwagę).
Aby rozpocząć eksport wskazanych danych, należy przejść do widoku Podsumowanie miesiąca danego klienta i w części “Integracja z programami księgowymi” wybrać przycisk Wyeksportuj do Comarch ERP Optima oraz wskazać zakres dat, z jakiego dane mają zostać wyodrębnione - dane zostaną zapisane w pliku XML.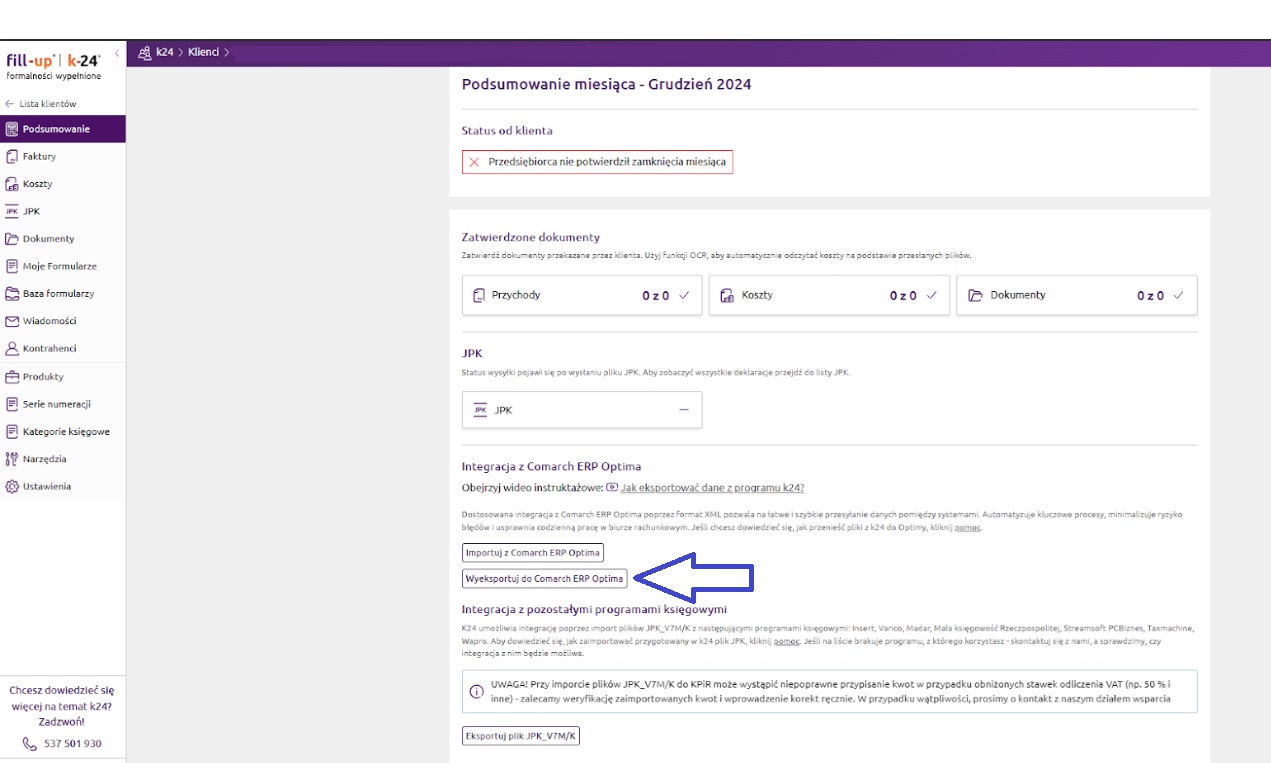
Następnie należy przejść do programu Optima, wybrać zakładkę Narzędzia -> Praca rozproszona -> Import. W tym widoku, jeśli nie zostały oznaczone wcześniej, konieczne jest:
- oznaczenie Słowników: Kontrahenci, Kategorie, Formy płatności, Rejestr sprzedaży VAT, Rejestr zakupów VAT,
- zakresu dat oraz rodzaj importowanych danych,
- wskazanie lokalizacji wcześniej eksportowanego pliku XML,
- zatwierdzenie ikoną pioruna - rozpocznie się import danych.
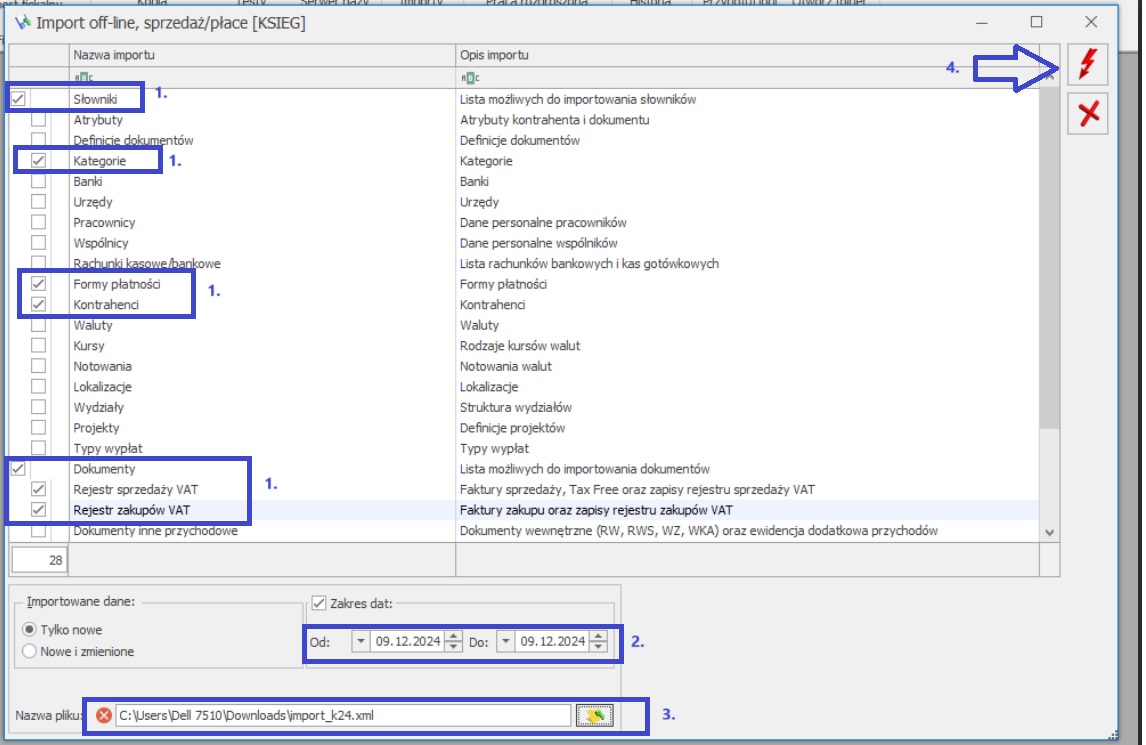
Import danych w programie Comarch ERP Optima zakończy się wyświetleniem raportu, w którym wskazane są informacje o poprawnym lub niepoprawnym imporcie danych.
Poprawnie zaimportowane faktury sprzedażowe widoczne są w zakładce Rejestry VAT -> Rejestr VAT -> widok Rejestr sprzedaży, natomiast faktury kosztowe widoczne są w widoku Rejestr zakupu (jako widok domyślny, jeśli nie skonfigurowano programu Optima inaczej).
Import danych z pliku JPK_V7 do programu Comarch ERP Optima
Istnieje możliwość wyeksportowania danych z miesięcznego oraz kwartalnego pliku JPK_V7M/V7K do programu Comarch ERP Optima. Można to zrobić, klikając przycisk " "Eksportuj plik JPK_V7M/K” na dole ekranu w widoku podsumowania miesiąca klienta.
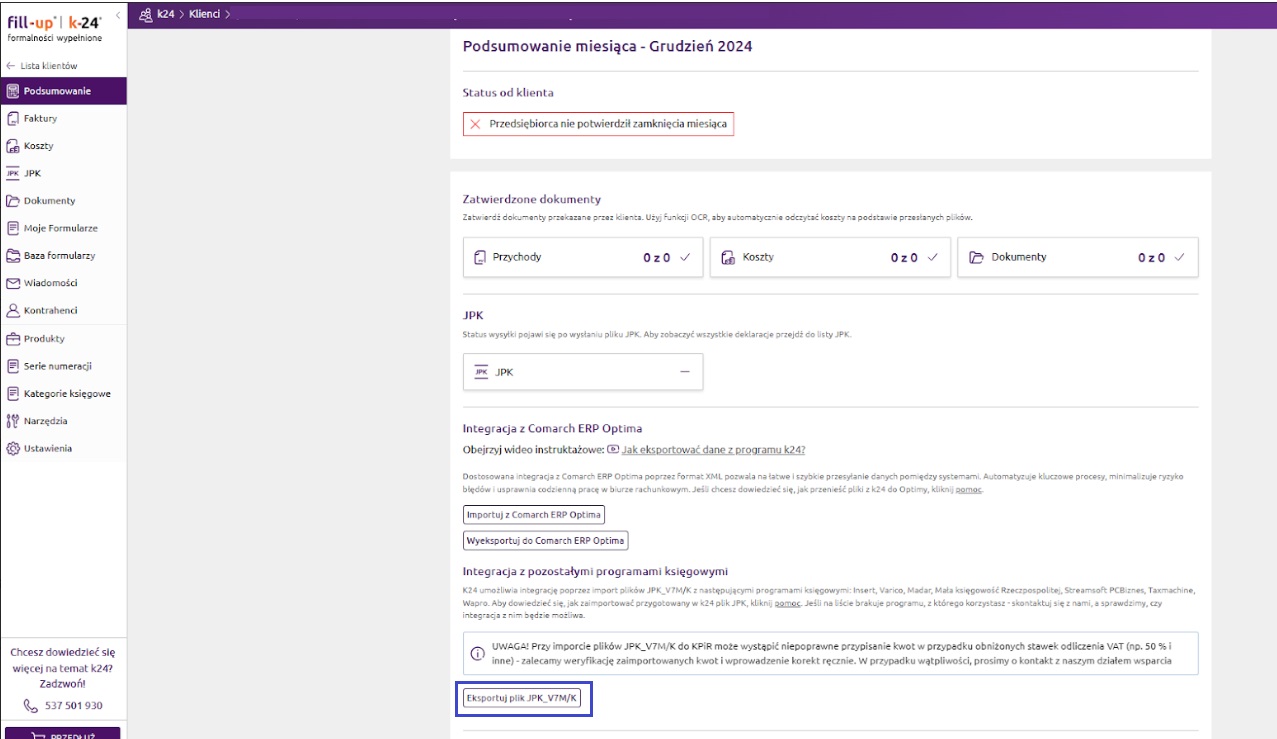
Pobrany zostanie plik w formacie XML za dany okres rozliczeniowy.
UWAGA! Przy imporcie plików JPK do KPiR może wystąpić niepoprawne przypisanie kwot w przypadku obniżonych stawek odliczenia VAT (np. 50 % i inne) - zalecamy weryfikację zaimportowanych kwot i wprowadzenie korekt ręcznie.
W kolejnym kroku należy wybrać menu Praca rozproszona -> Import.
W oknie importu zaznaczyć opcje: Kategorie, Formy płatności, Kontahenci, Rejestr zakupów VAT, Rejestr sprzedaży VAT.
W dolnej części okna wybrać plik, który został pobrany w poprzednim kroku i nacisnąć przycisk błyskawicy, by rozpocząć importowanie danych. Po zamknięciu okien importu, możemy przejść do zakładki Rejestry VAT -> Rejestry VAT i zobaczyć zaimportowane dokumenty.