Kreator JPK_V7M / JPK_V7K e-Faktury
Od wersji programu fillup 7.0 i dla nowych klientów w module e-Faktury, dostępny jest kreator pliku JPK_V7M/V7K.
Aby uruchomić kreator plików JPK_V7M / JPK_V7K, kliknij w bocznym menu w przycisk e-Faktury, a następnie w przycisk ‘Generuj i wyślij plik JPK’. Plik zostanie uzupełniony w oparciu o faktury widoczne w programie w zakładce ‘Faktury’.
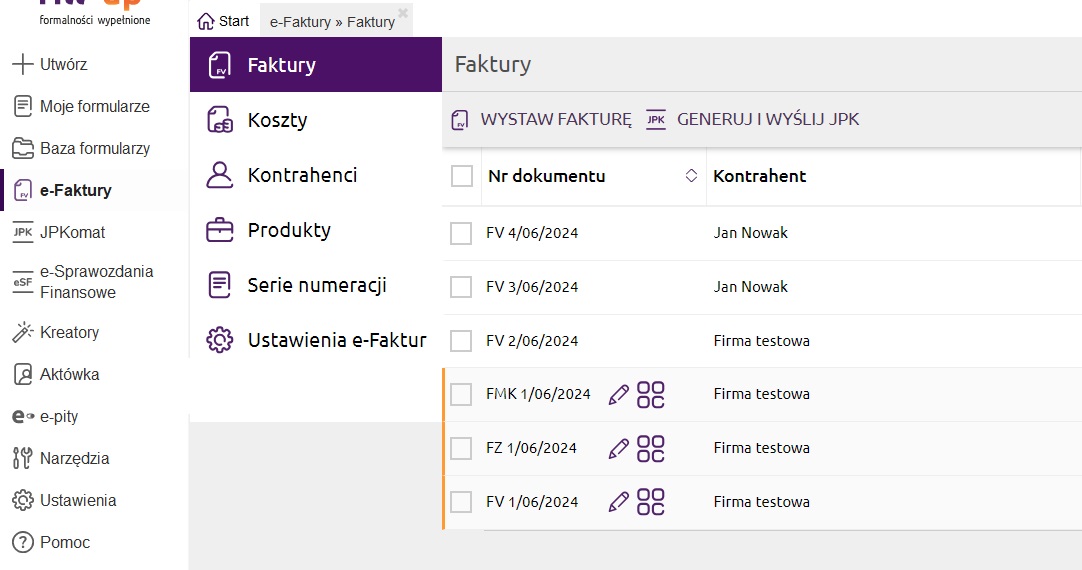
Po kliknięciu ‘Generuj i wyślij plik JPK’ wyświetli się okno z wpisanymi danymi firmy (1) (są to dane firmy aktualne dla profilu, na którym pracujemy), z możliwością wyboru rodzaju deklaracji - miesięcznej lub kwartalnej (2) oraz z możliwością wyboru okresu rozliczeniowego (3).
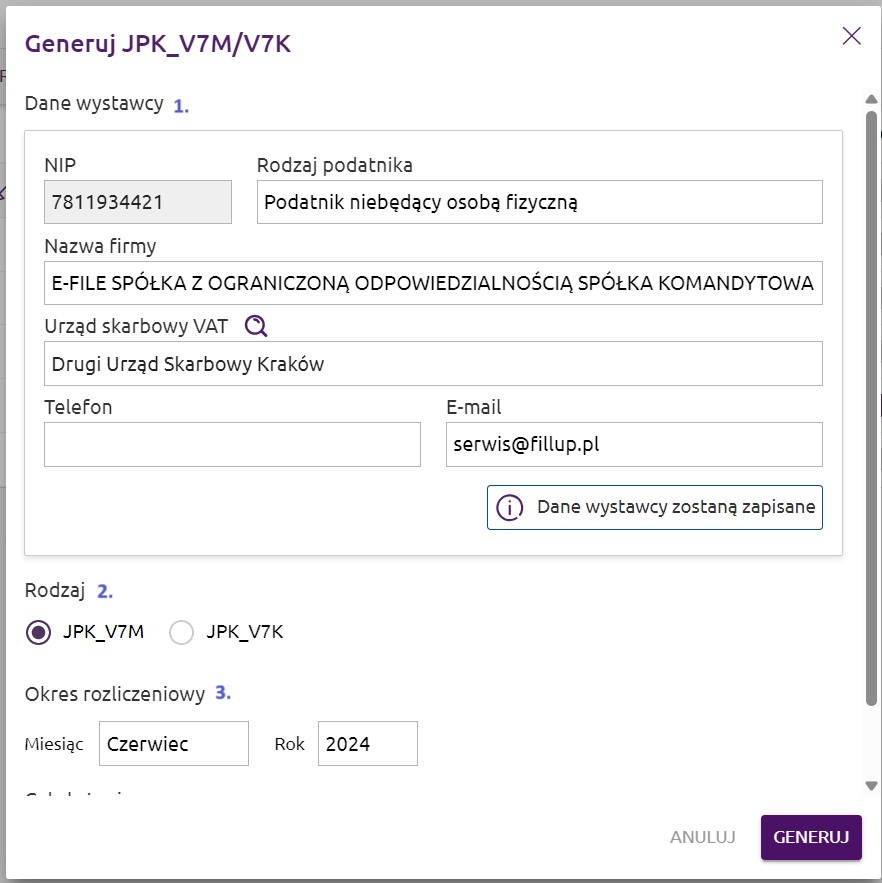
Po wybraniu opcji, klikamy ‘Generuj’.
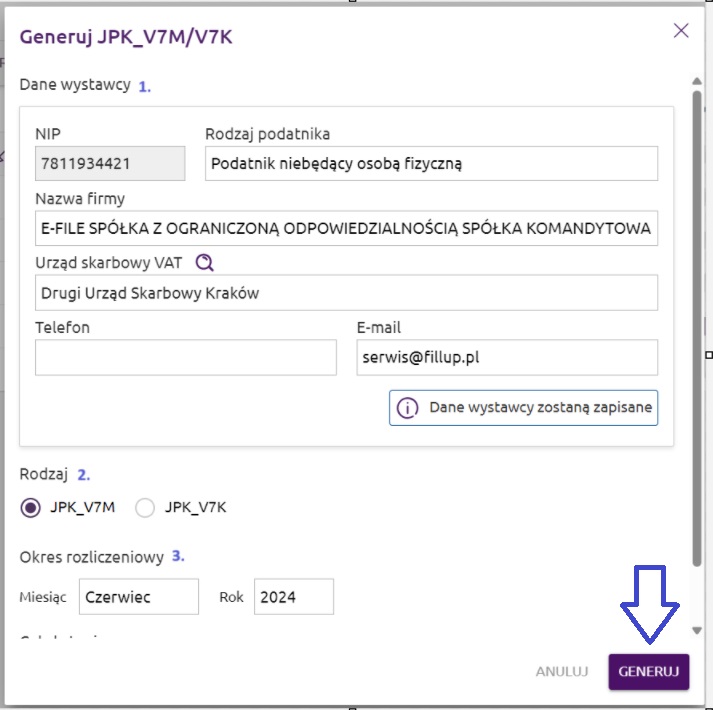
Po kliknięciu ‘Generuj’, zostaniemy przeniesieni do kreatora pliku JPK.
Krok 1 – wprowadzenie danych podatnika
W pierwszym kroku Kreatora JPK_V7M/JPK_V7K wyświetlają się potwierdzone przez nas wcześniej dane firmy. Aby przejść dalej, klikamy ‘Następny krok’.
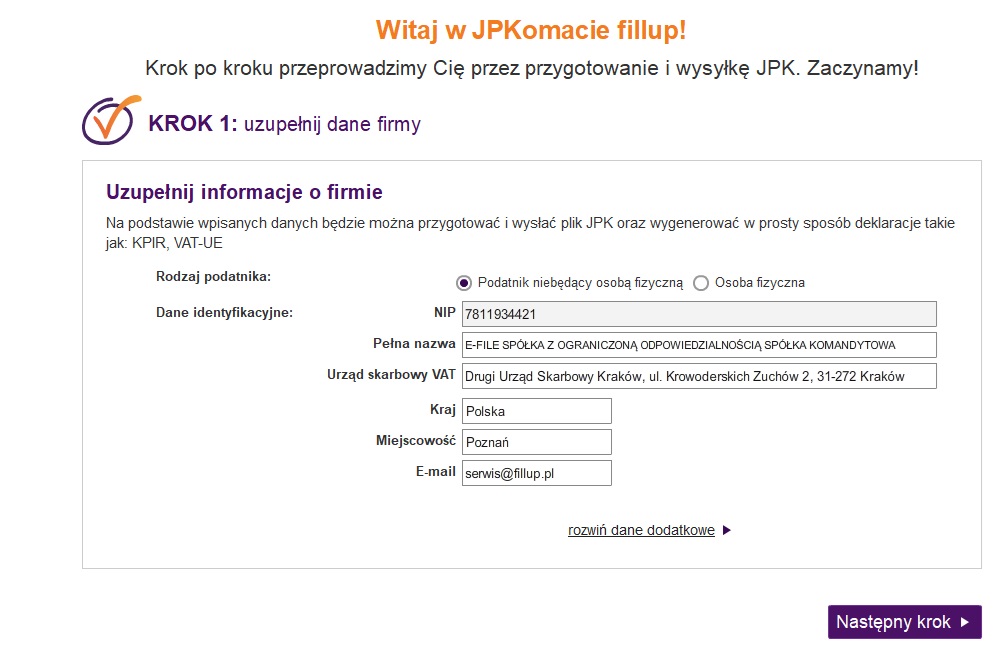
Krok 2 – wybór sposobu uzupełnienia danych, wybór okresu rozliczeniowego
W drugim kroku Kreatora JPK_V7M/JPK_V7K widzimy wybraną przez nas wcześniej formę rozliczenia (1) – miesięczną lub kwartalną oraz okres rozliczeniowy. Możemy również zaznaczyć deklaracje (2), które będziemy chcieli później wygenerować automatycznie na podstawie utworzonego pliku JPK_V7M/V7K.
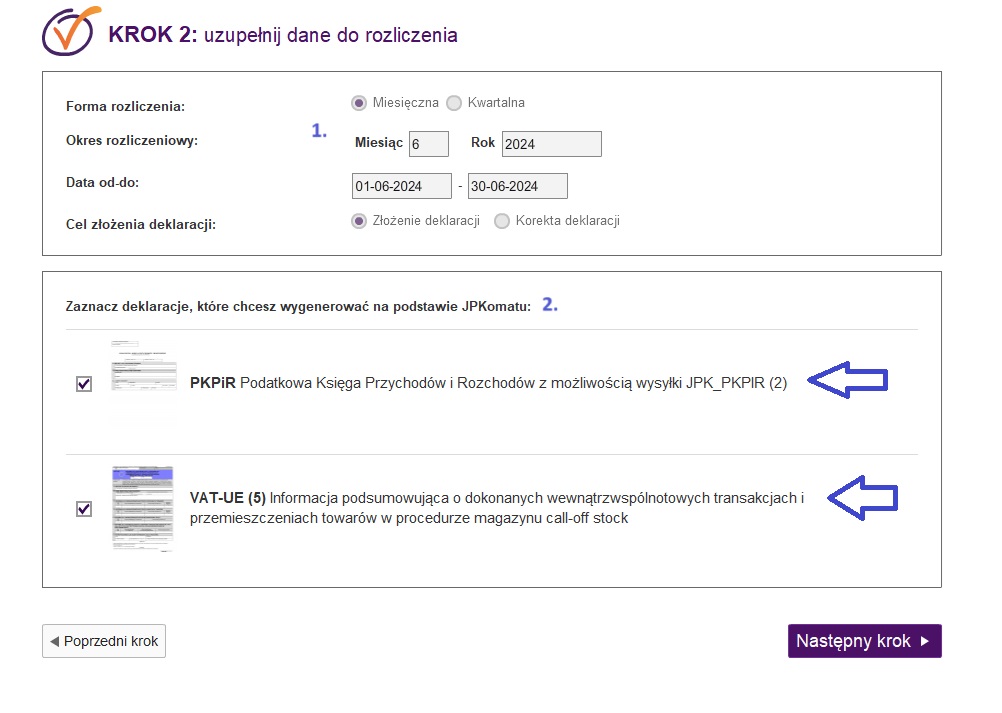
Krok 3 – uzupełnienie ewidencji sprzedaży
W kolejnym kroku Kreatora JPK_V7M/JPK_V7K podczas ręcznego wypełniania, program fillup przeszuka bazę danych i wczyta do ewidencji sprzedaży wszystkie faktury wystawione przez tego sprzedawcę w danym miesiącu (kwartale), który został wskazany jako okres rozliczeniowy w przygotowywanym pliku JPK_V7. Po automatycznym wczytaniu ewidencji pojawi się komunikat, że dane zostały wczytane z e-Faktur (1). Jeżeli jest taka potrzeba zawsze możemy dodać nową pozycję (2) lub edytować czy też usunąć pozycję, która już istnieje (3).
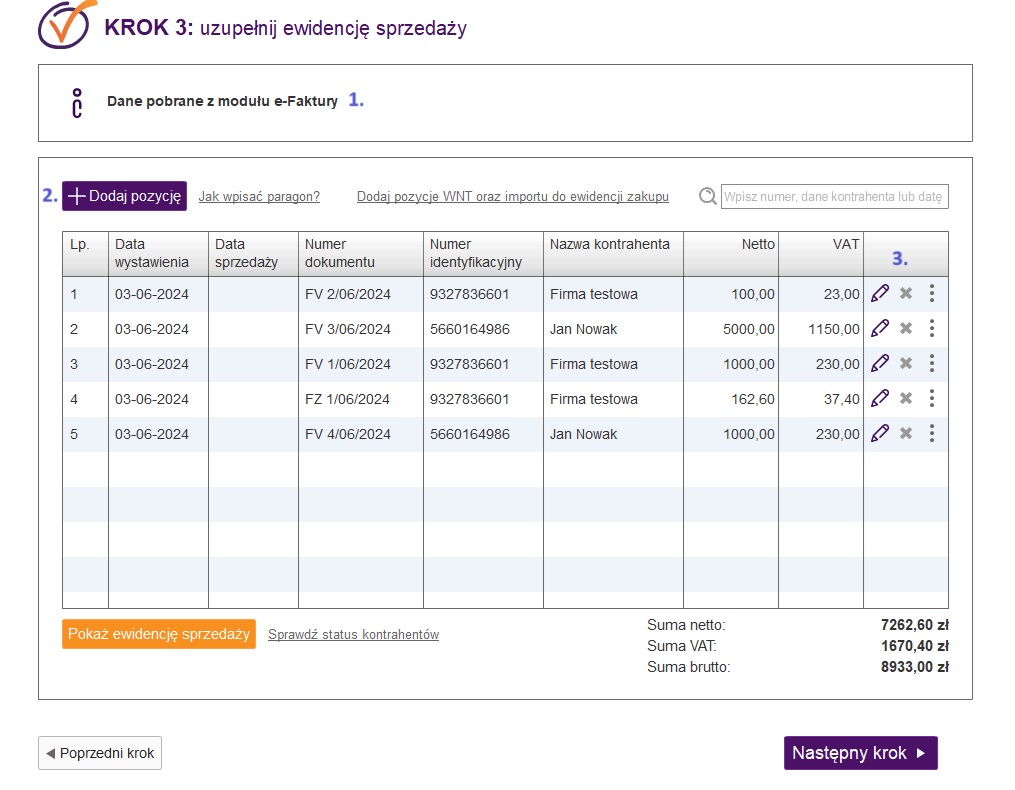
Dodając nową pozycję, wypełniamy poszczególne pola. W celu uzupełnienia szczegółowych danych, należy kliknąć w przycisk ‘rozwiń pozostałe dane ...’ .
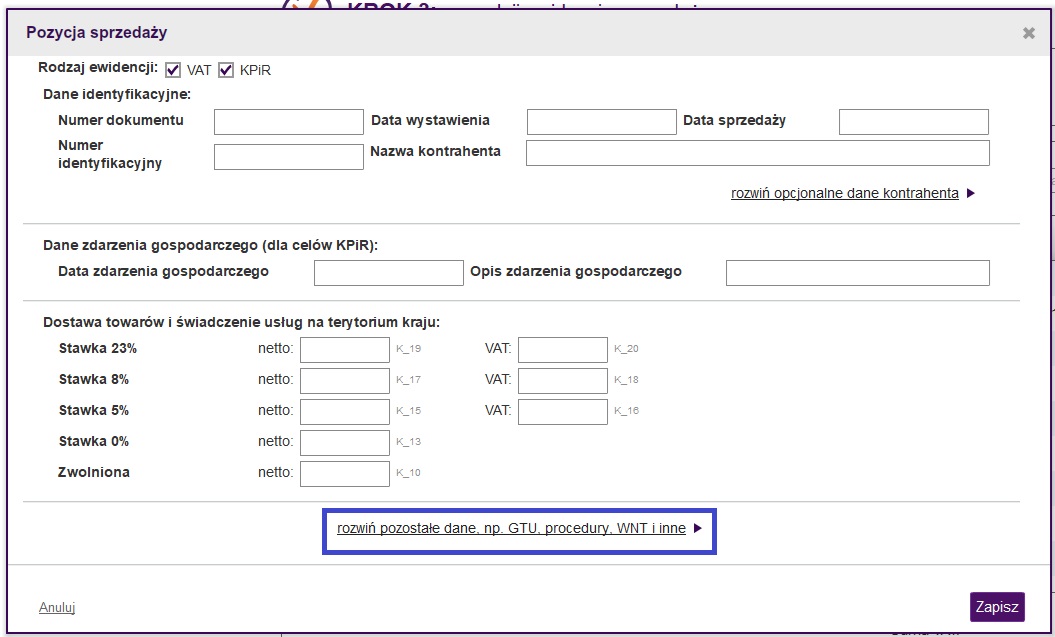
W tej części możemy uzupełnić pozostałe dane w tym GTU, procedury oraz inne pola (ewidencja rozszerzona).
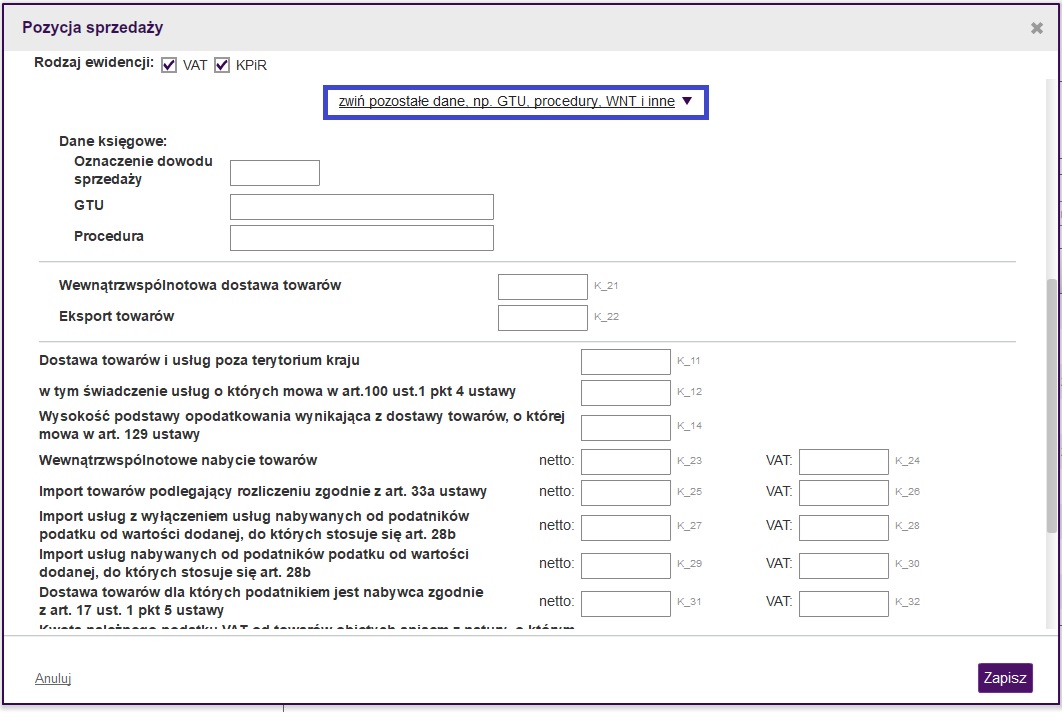
Krok 4 - uzupełnienie ewidencji zakupu
Program fillup wczyta faktury i uzupełni ewidencji zakupów. Na ewidencji zakupu, tak jak na ewidencji sprzedaży, możemy dodać nową pozycję (1), edytować ją lub usunąć (2).
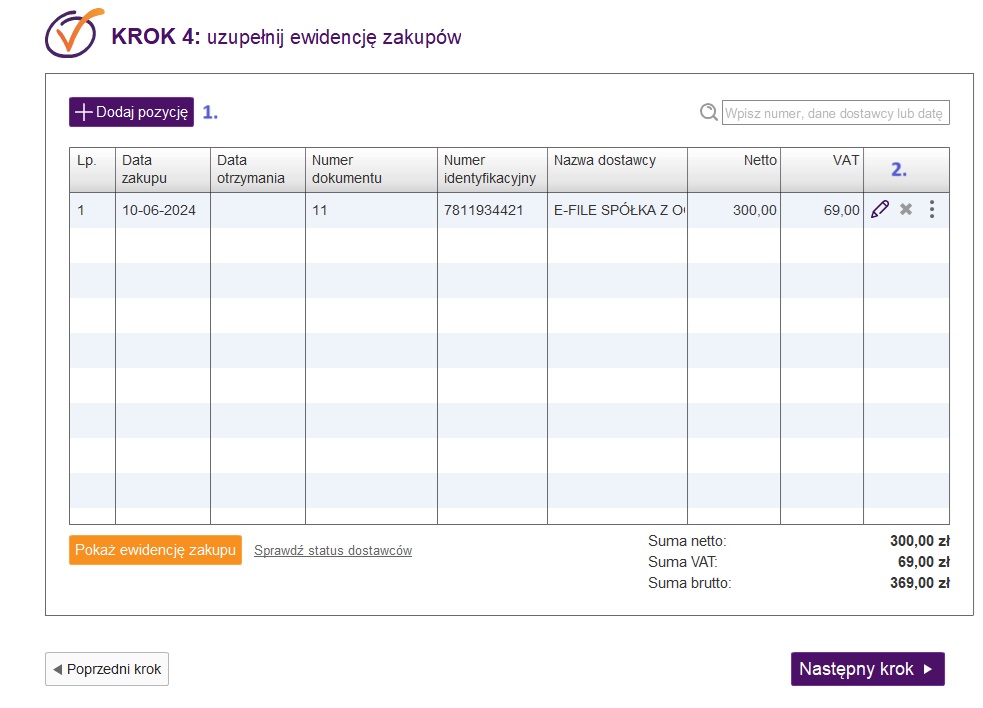
W pozycji zakupu widoczne od razu są wszystkie możliwe pola do uzupełnienia.
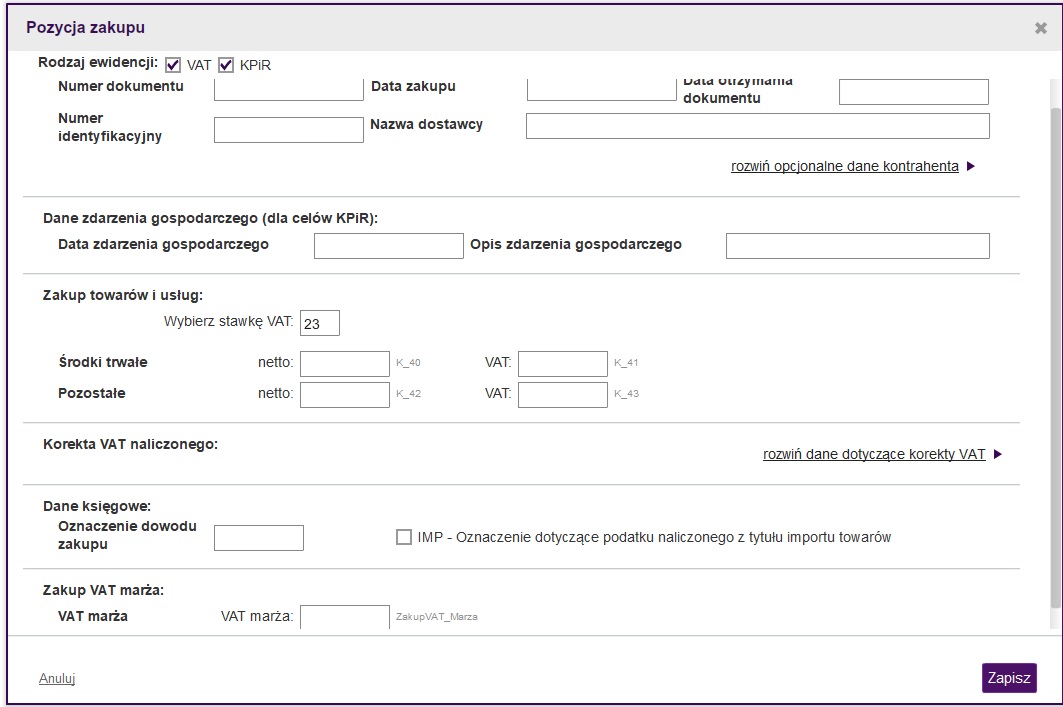
W każdej chwili można przełączać się pomiędzy widokami, wybierając przycisk ‘Widok kreatora’ lub ‘Widok formularza’.
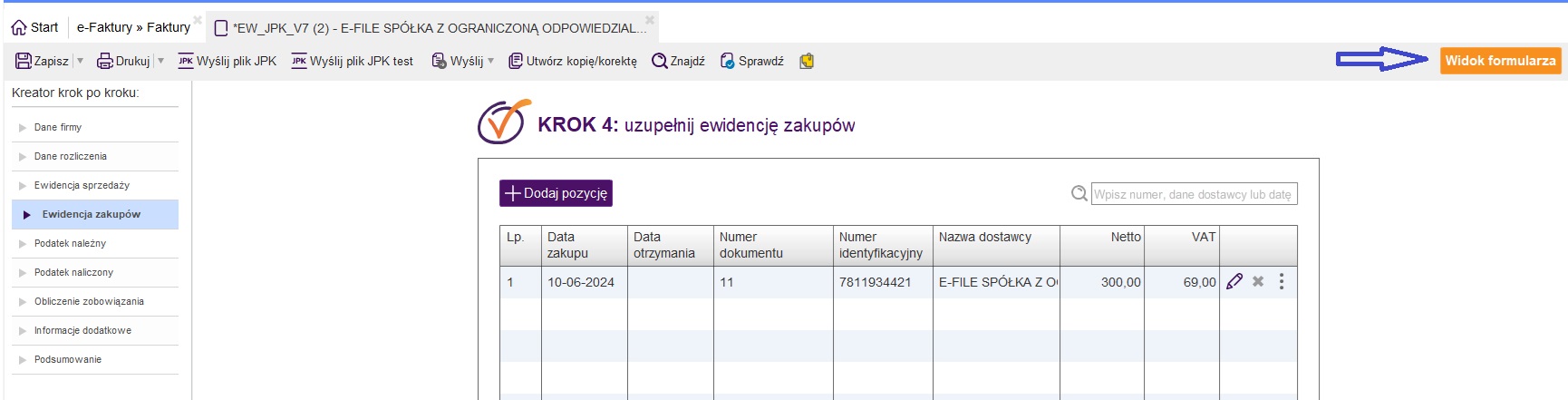
Krok 5 – sprawdzenie podatku naliczonego
Pola ‘Podstawa opodatkowania’ oraz ‘ Podatek należny’ zostaną wypełnione na podstawie ewidencji sprzedaży. Aby zmienić wartość tych pól, należy wrócić do ewidencji sprzedaży i dokonać modyfikacji wprowadzonych danych.
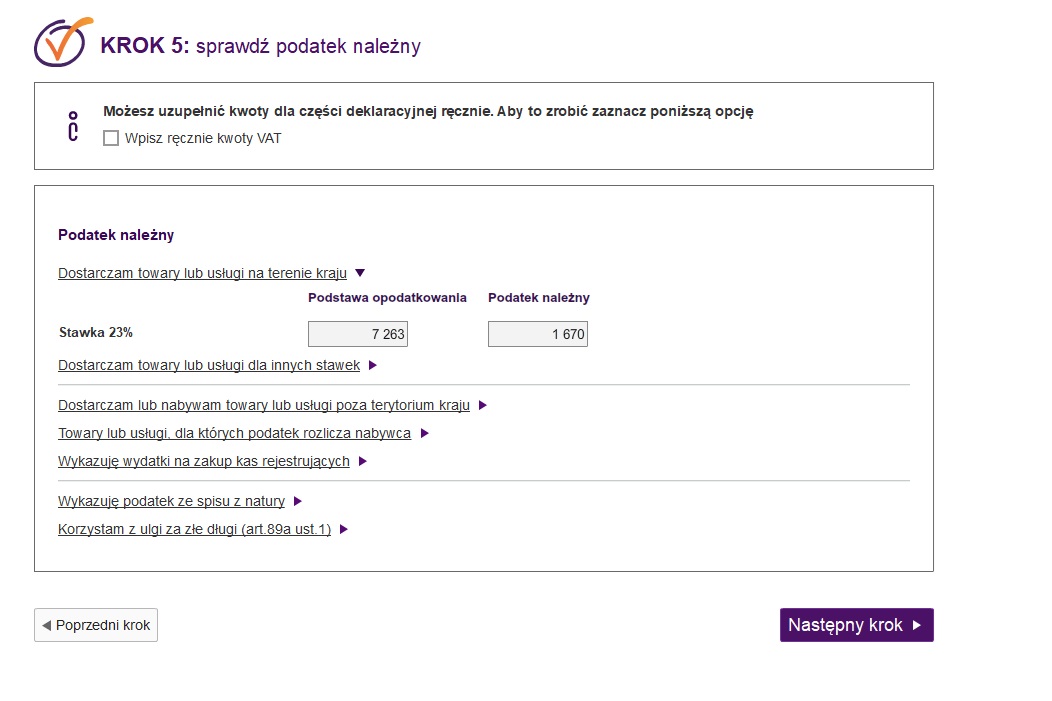
Krok 6 – sprawdzenie podatku należnego
Pola ‘Nabycie środków trwałych’ oraz ‘ Nabycie pozostałe’ zostaną wypełnione na podstawie ewidencji zakupu. Aby zmienić wartość tych pól, należy wrócić do ewidencji zakupu i dokonać modyfikacji wprowadzonych danych.
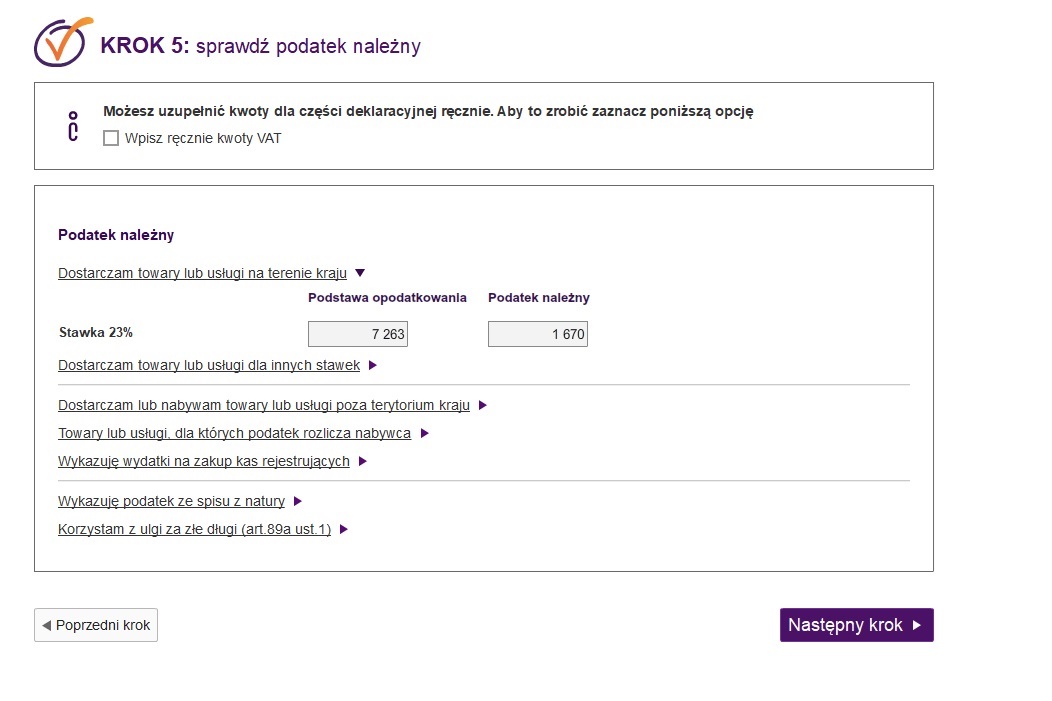
Krok 7 - obliczenie zobowiązania podatkowego
W tym oknie możemy zaznaczyć odpowiednią opcję ‘odliczam wydatki na zakup kas rejestrujących’ lub ‘wykazuję kwotę objętą zaniechaniem poboru’ i uzupełniamy pole kwoty a następnie klikamy ‘Następny krok’.
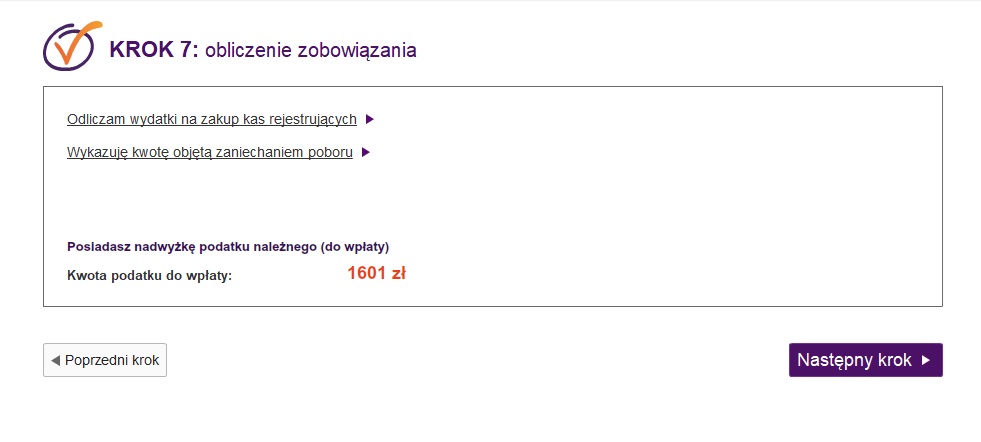
Krok 8– informacje podatkowe
W oknie informacje dodatkowe zaznaczamy odpowiednią opcję, uzupełniamy pozostałe dane i przechodzimy dalej, klikając na ‘Następny krok’.
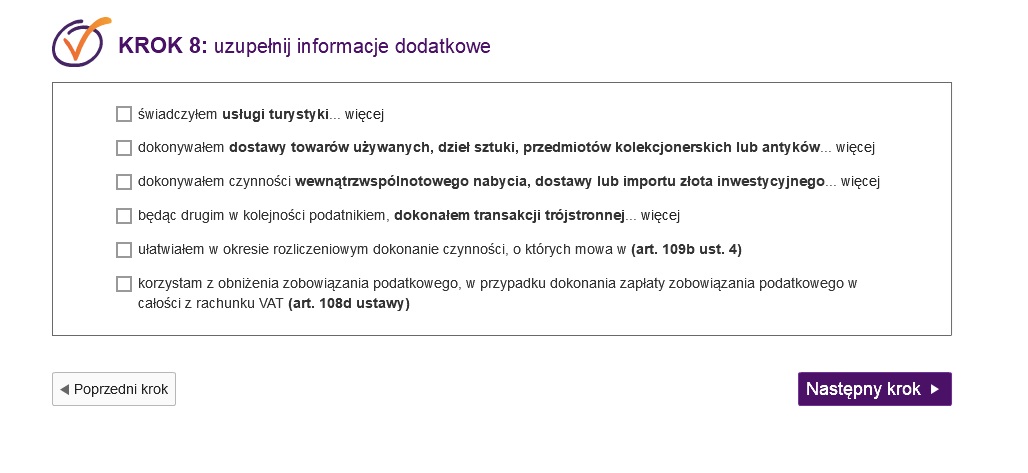
Krok 9 – podsumowanie i wysyłka pliku JPK_V7M lub JPK_V7K
W ostatnim kroku kreatora następuje weryfikacja wprowadzonych danych i wyświetla się podsumowanie. W tym oknie możemy również sprawdzić jak wygenerował się plik JPK oraz zobaczyć raport z weryfikacji przygotowanego pliku JPK_V7M lub JPK_V7K.
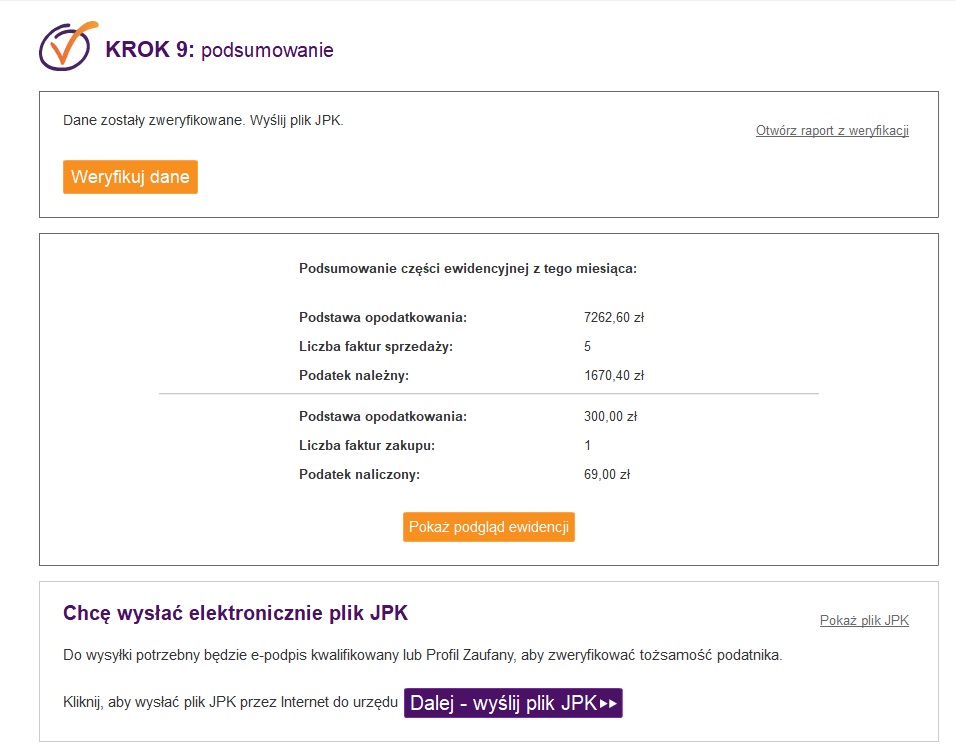
W tym kroku możemy również wygenerować PKPiR oraz VAT-UE klikając ‘ Generuj formularz’.
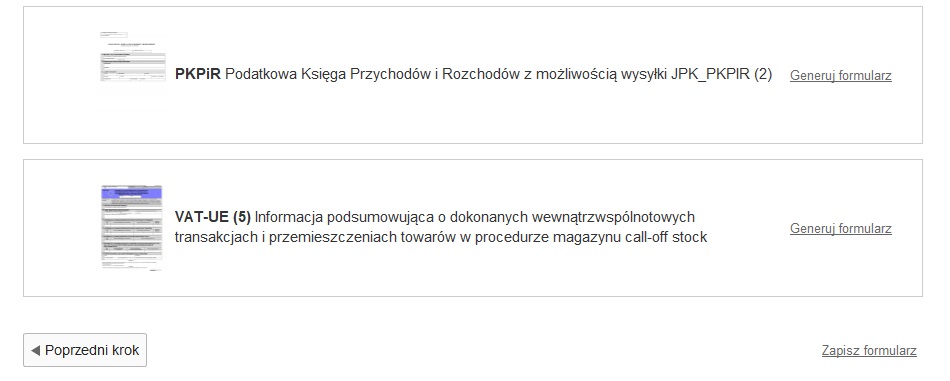
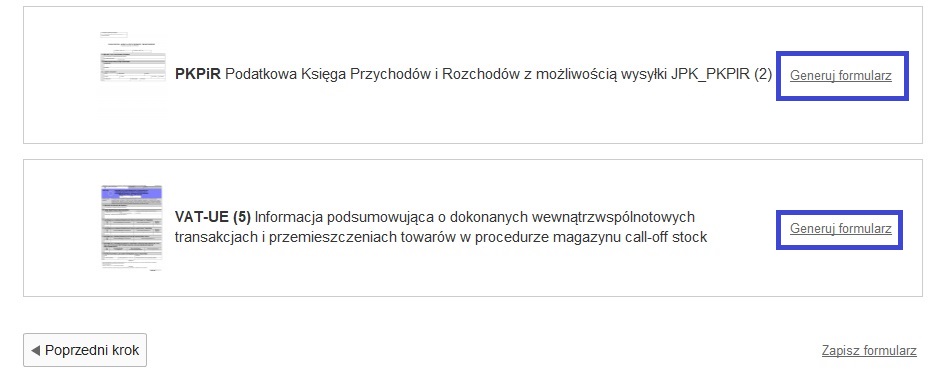
Po pomyślnej weryfikacji przygotowanego pliku JPK_V7, możemy kliknąć w przycisk ‘Dalej – wyślij plik JPK’, co spowoduje rozpoczęcie przygotowania pliku JPK_V7M lub JPK_V7K do wysyłki do serwera Ministerstwa Finansów.
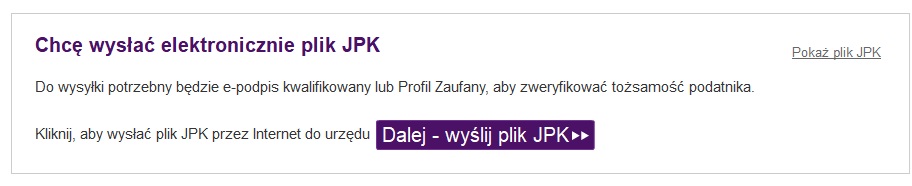
Wysyłkę pliku JPK_V7M/JPK_V7K można też uruchomić z poziomu podglądu formularza, klikając na górnym pasku menu w ‘Wyślij plik JPK’.


