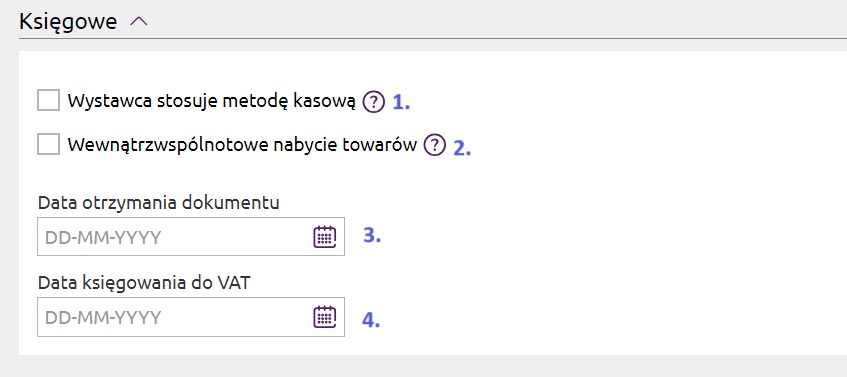e-Faktury (KSeF)
Moduł e-Faktur pozwala na wystawianie faktur VAT, proform oraz faktur bez VAT. Dokumenty generowane są za pomocą wygodnego kreatora. Użytkownik może skorzystać z wielu udogodnień jak na przykład generowanie faktury z proformy czy wystawienie korekty do faktury. Zakładka “Kontrahenci” pozwala ominąć konieczność wielokrotnego wpisywania tych samych danych. Automatyczna numeracja dokumentów pozwala na wybór okresu numeracji: miesięczny/roczny. Lista produktów skraca czas wypełnienia dokumentu - wystarczy wybrać zapisany produkt z listy. Przyjazny - i czytelny interfejs sprawia, że nawet początkujący Użytkownicy poradzą sobie z wystawieniem faktury. Wypełniony dokument może być wysłany w formie PDF na adres e-mail odbiorcy za pomocą jednego kliknięcia. Dodatkowo moduł ten jest gotowy na połączenie z KSeF, gdy ten stanie się on obowiązkowy.
Dostępne druki w kreatorze e-Faktur:
Od wersji 7.0 programu fillup zostały wprowadzone bardziej rozbudowane kreatory faktur. Z poziomu Kreatora są dostępne następujące e-Faktury:
- Faktura VAT Faktura bez VAT (rachunek)
- Faktura zaliczkowa
- Proforma
- Faktura metoda kasowa
- Faktura uproszczona
- Faktura europejska
- Faktura procedura marży
- Faktura eksportowa
- Faktura końcowa
- Faktura VAT korygująca
- Faktura bez VAT korygująca
- Faktura korygująca proforma
- Faktura korygująca metoda kasowa
- Faktura uproszczona korygująca
- Faktura korygująca europejska
- Faktura korygująca eksportowa
- Faktura korygująca procedura marży
Dostęp do druków:
- z poziomu menu -> Kreatory
- z poziomu menu-> Baza formularzy
- z poziomu e-Faktury-> wystaw fakturę
Menu e-Faktury:
Od wersji 7.0 dostępny jest widok z zestawieniem wystawionych e-Faktur. Znajdziemy tutaj dla każdej faktury informacje takie jak numer dokumentu, nazwę kontrahenta, kwotę brutto czy też opcję "Zapłacono", gdzie można oznaczyć kwotę i datę wpłaty oraz sposób płatności. W tym widoku możemy również zaznaczyć, jakie kolumny mają być wyświetlane.
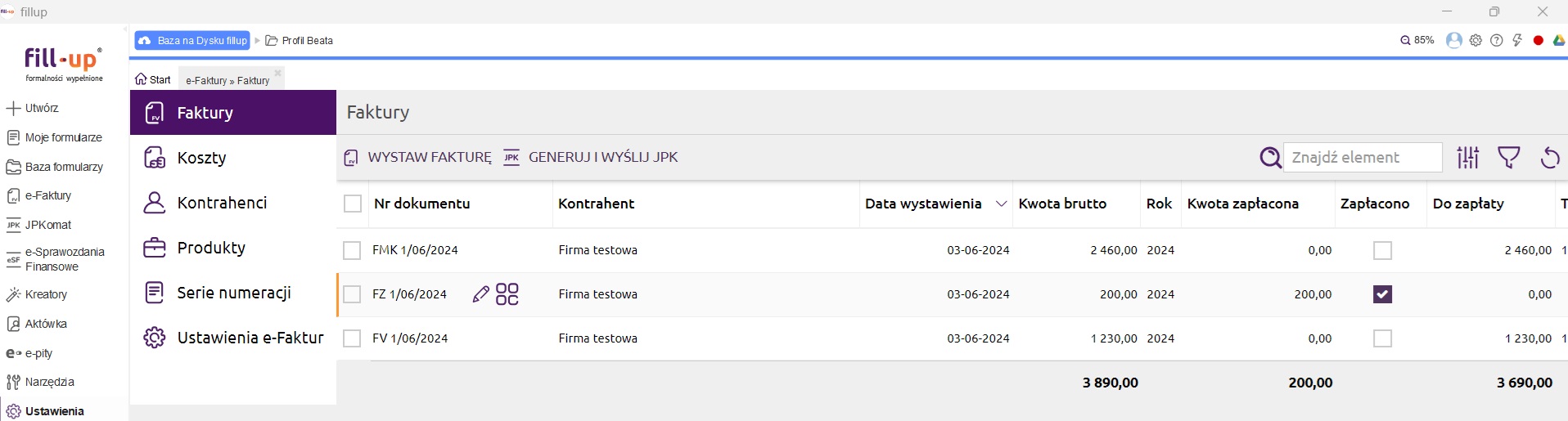
Ustawienia kreatorów faktur:
Od wersji fillup 7.0 została dodana możliwość personalizacji wystawianych faktur. Wprowadzanie i edycja własnych ustawień faktur wystawianych w kreatorach są dostępne w oknie Ustawienia e-Faktur. W Ustawieniach e-Faktur można skonfigurować połączenie z KSeF, wczytać firmowe logo i ustawić swoją własną firmową stopkę. Jeśli w programie utworzymy kilka różnych profili (baz) firm, wówczas dla każdego profilu (bazy) będzie możliwość wprowadzenia osobnych danych wystawcy faktury, logo i stopki.
Informacje jak skonfigurować połączenie z KSeF znajdziesz na stronie https://www.fillup.pl/pomoc-fillup/polaczenie-z-ksef-krajowym-systemem-efaktur-w-aplikacji-fillup-efaktury/logowanie-do-portalu-ksef/
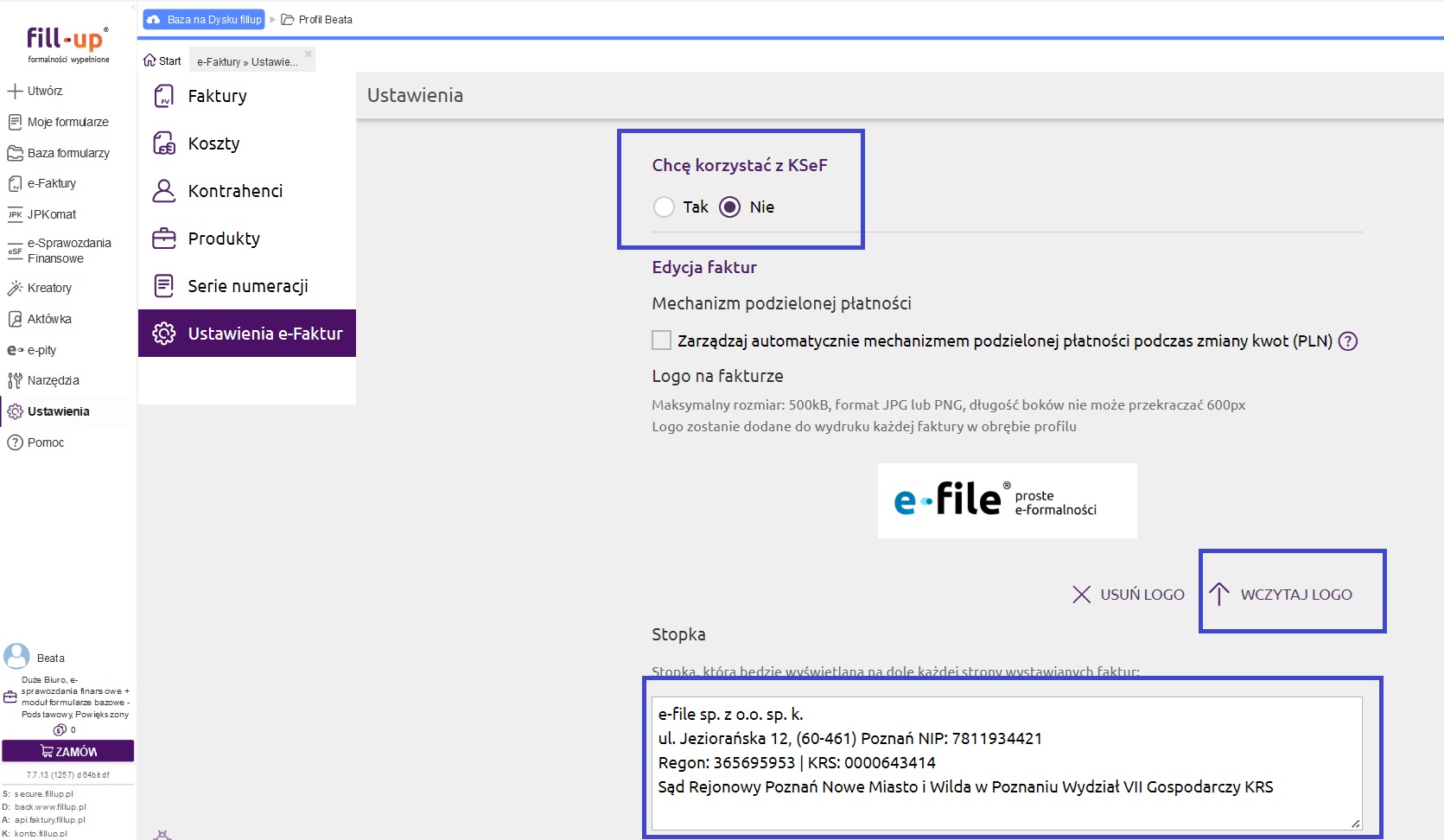
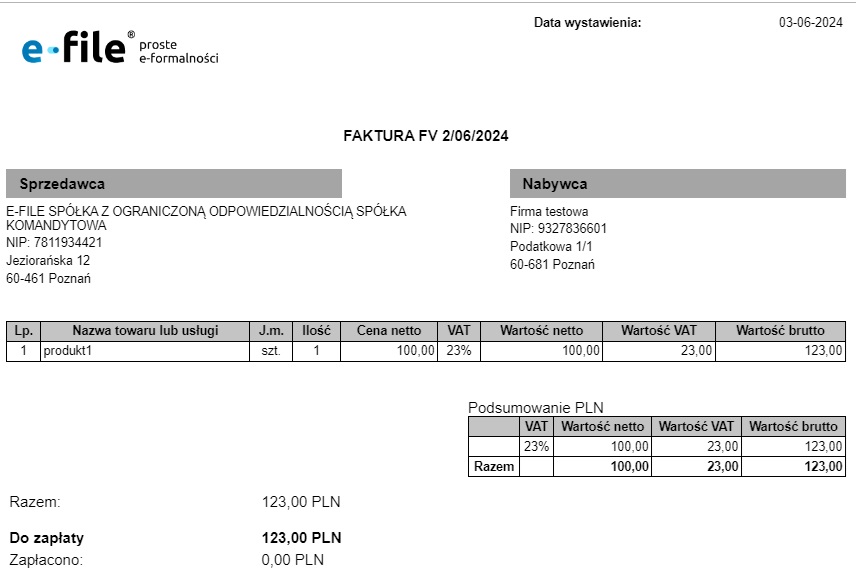
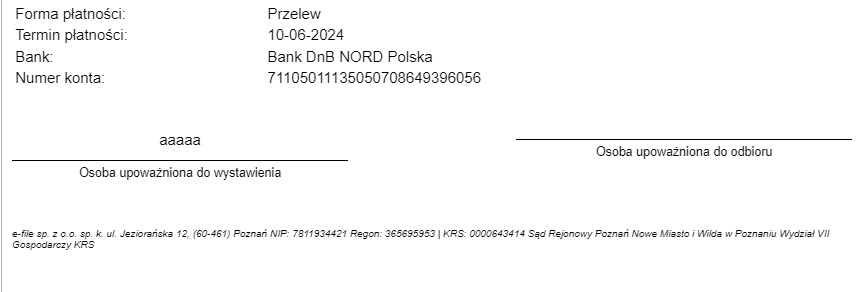
Dodawanie kontrahenta:
Z poziomu menu e-Faktur możemy dodać kontrahenta, dla którego będziemy wystawiać faktury.
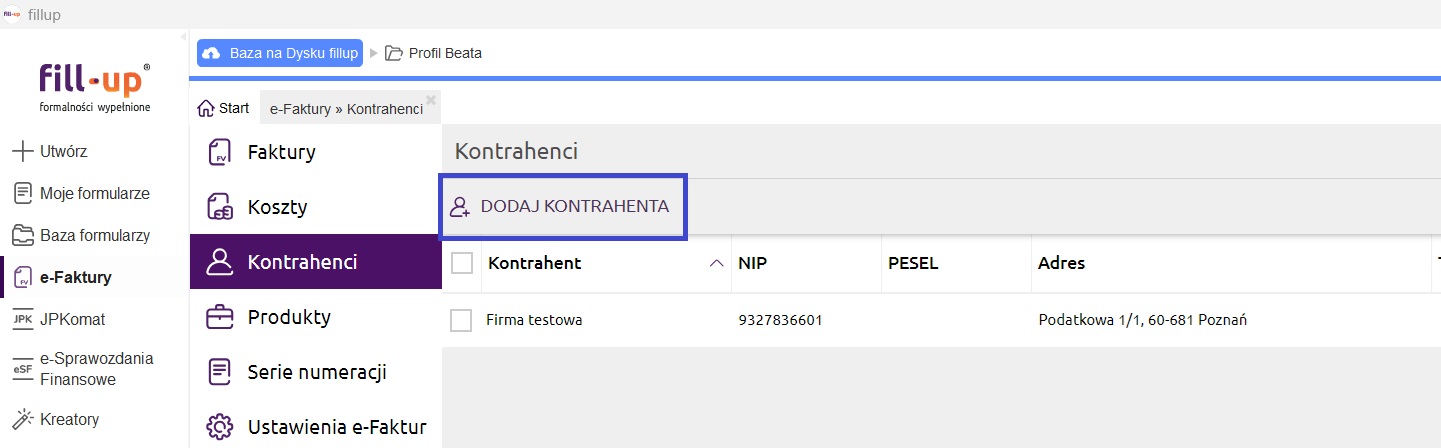
Wybór wystawcy i nabywcy:
Wystawiający fakturę wczytywany jest na fakturę automatycznie na podstawie danych firmy, dla której założyliśmy profil. Jeśli chcemy wystawić fakturę dla innego wystawcy, konieczne jest założenie profilu z danymi tego podmiotu. Pole numeru NIP wystawiającego z jego danymi w konkretnym profilu jest wyszarzone i nieedytowalne.

W przypadku nabywcy możemy wybrać z listy dodanego wcześniej kontrahenta, klikając ikonę lupki
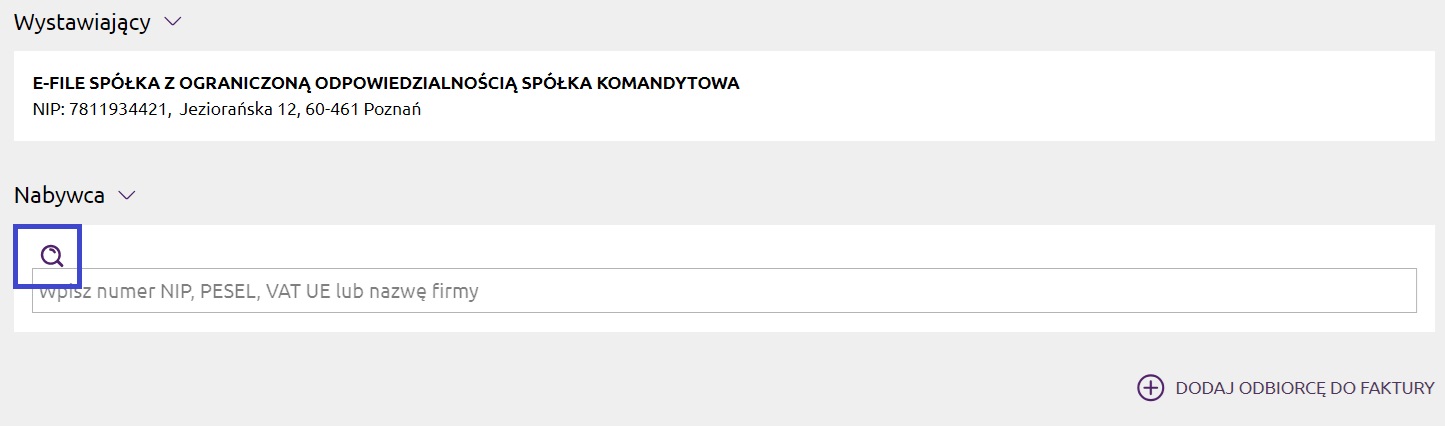
lub wpisać NIP w polu 'Wpisz numer NIP, PESEL, VAT UE' - dane nabywcy wczytają się automatycznie z GUS lub wpisać dane nowego kontrahenta, klikając znak V przy nabywcy. Wtedy rozwiną się pola do wpisania danych kontrahenta.
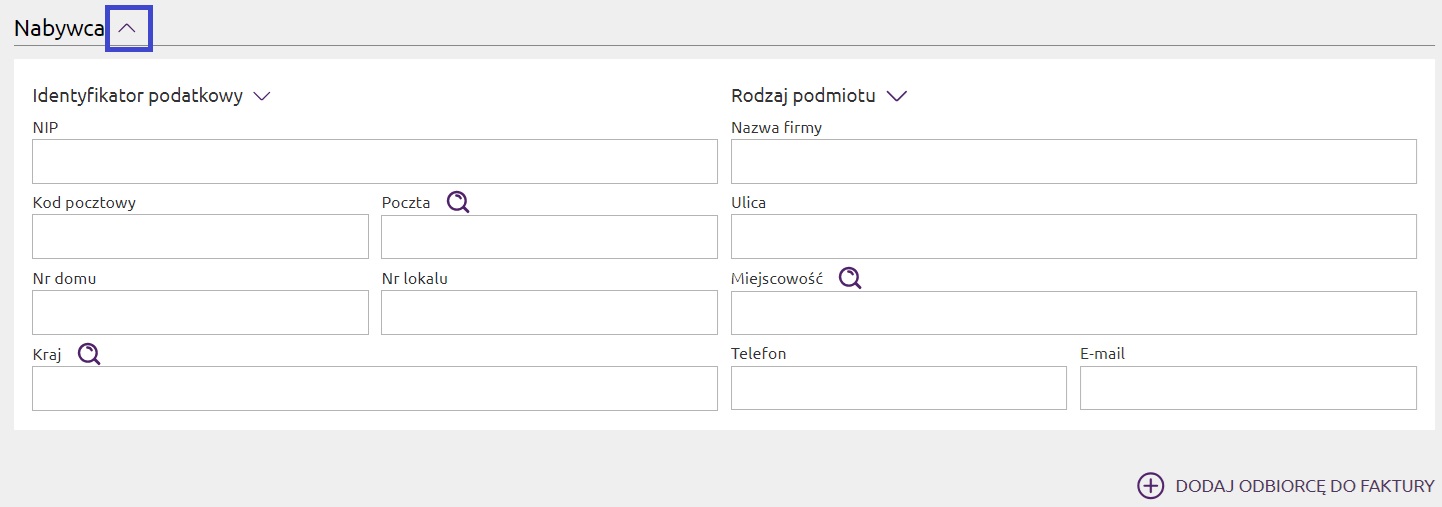
Mamy możliwość wyboru Rodzaju Podmiotu. Po kliknięciu znaku V rozwinie się lista z możliwością wyboru Firmy lub Osoby.
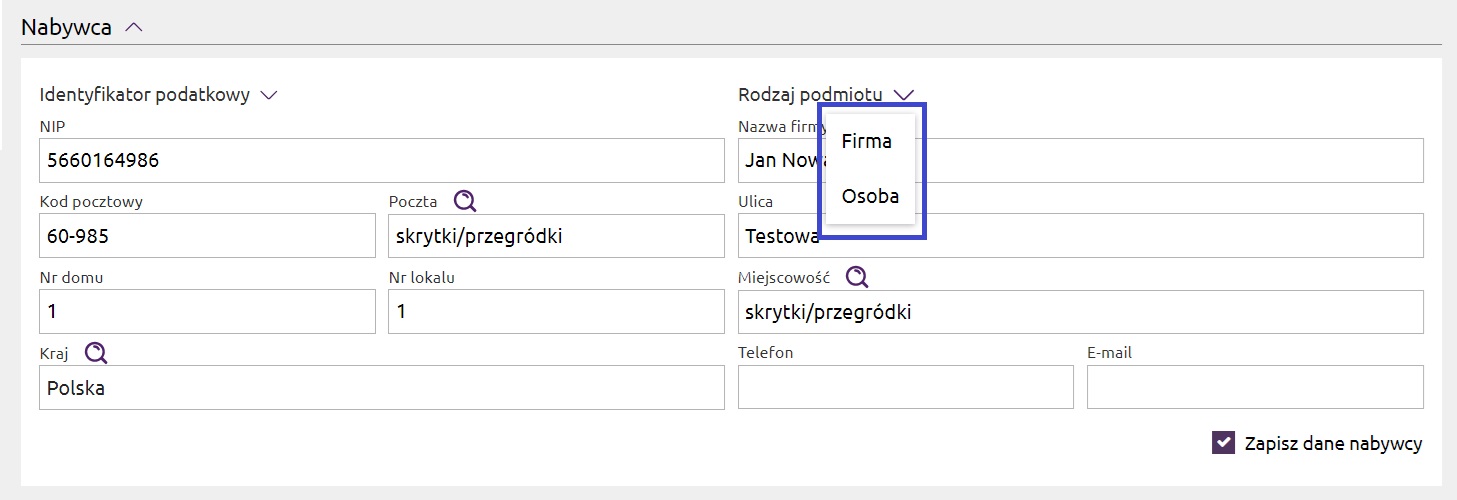
Po wybraniu Firmy konieczne będzie wpisanie numeru NIP. Dane nabywcy automatycznie wczytają się z GUS.
Po wybraniu Osoby i kliknięciu znaku V przy Identyfikatorze podatkowym, możemy wybrać z listy identyfikator: NIP, PESEL, VAT UE, Inny lub BRAK (brak identyfikatora podatkowego).
Po wypełnieniu danych zaznaczy się automatycznie opcja “Zapisz dane nabywcy”. Dzięki temu nabywca pojawi się w zakładce “Kontrahenci” i przy kolejnej fakturze można go będzie wybrać z listy.
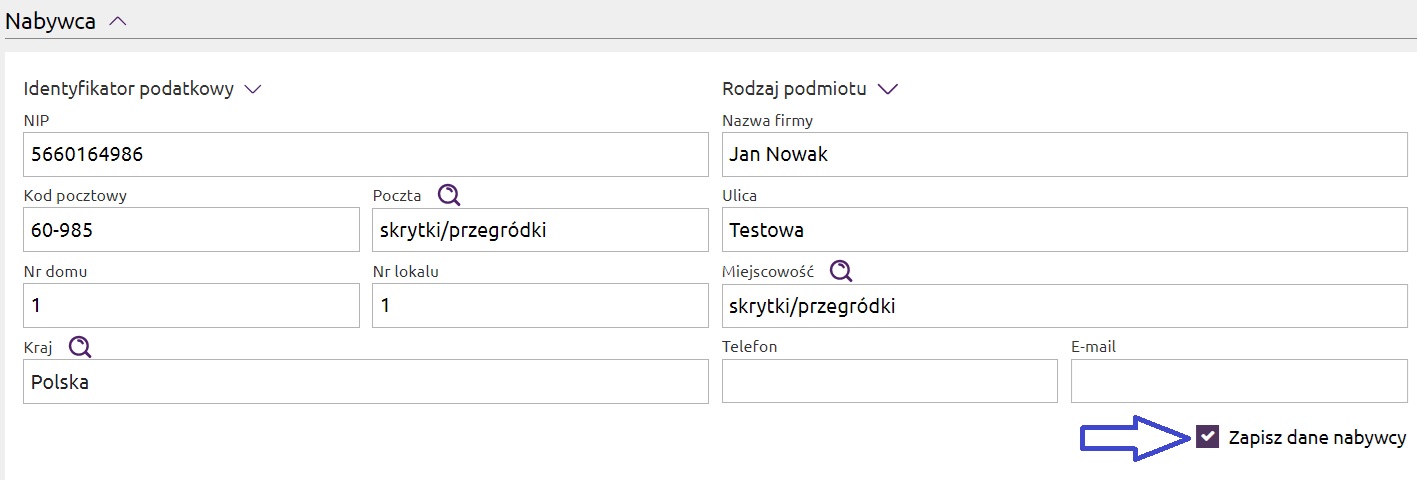
Jeśli nie chcemy zapisywać danych tego Nabywcy, możemy odznaczyć tą opcję. Wtedy dane nie zostaną zapisane w zakładce “Kontrahenci” i przy kolejnej fakturze dane będzie można pobrać z GUS lub uzupełnić ręcznie. Dodatkowo mamy możliwość dodania Odbiorcy do faktury. Aby to zrobić, należy kliknąć “Dodaj odbiorcę do faktury”.
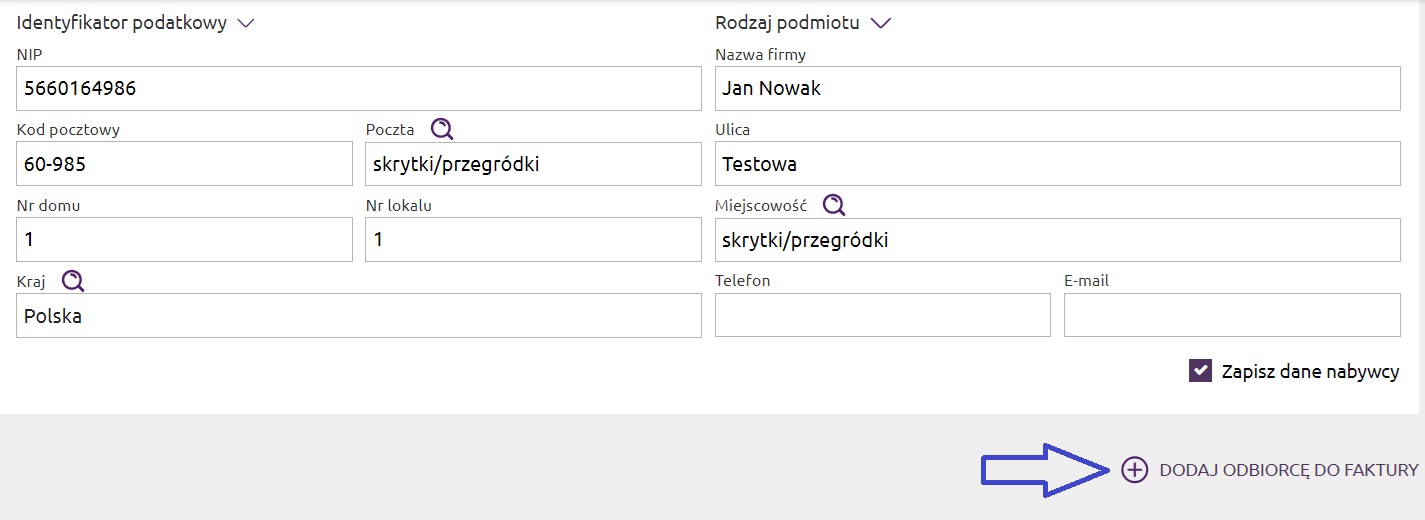
Po kliknięciu rozwinie się okno do wpisania danych Odbiorcy. Tutaj również możemy wpisać np. NIP firmy i dane automatycznie wczytają się z GUS lub skorzystać z ikony lupki i wyszukać go na liście dodanych już kontrahentów lub możemy kliknąć znak v przy “Odbiorca” i wprowadzić dane nowego podmiotu. Mamy także możliwość wybrania, czy jest to firma czy osoba prywatna - i zapisu danych odbiorcy.
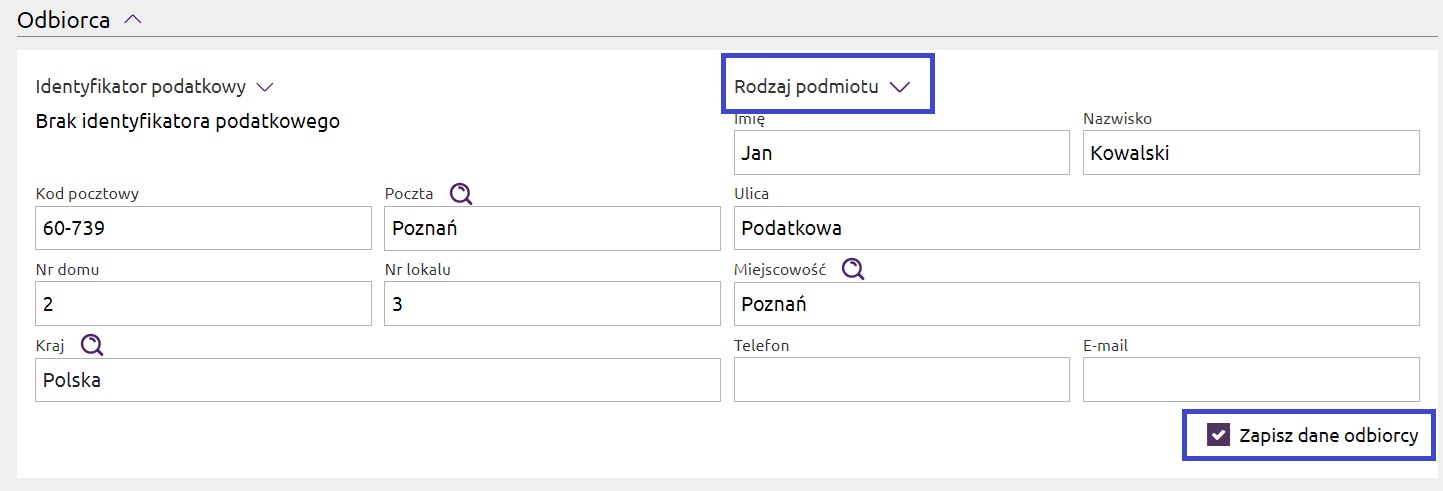
Numeracja e-Faktur:
Po kliknięciu “Serie numeracji” mamy możliwość ustawienia własnego sposobu numeracji dla każdego typu e-Faktury dostępnej w module. Automatycznie jest ustawiona numeracja domyślna.
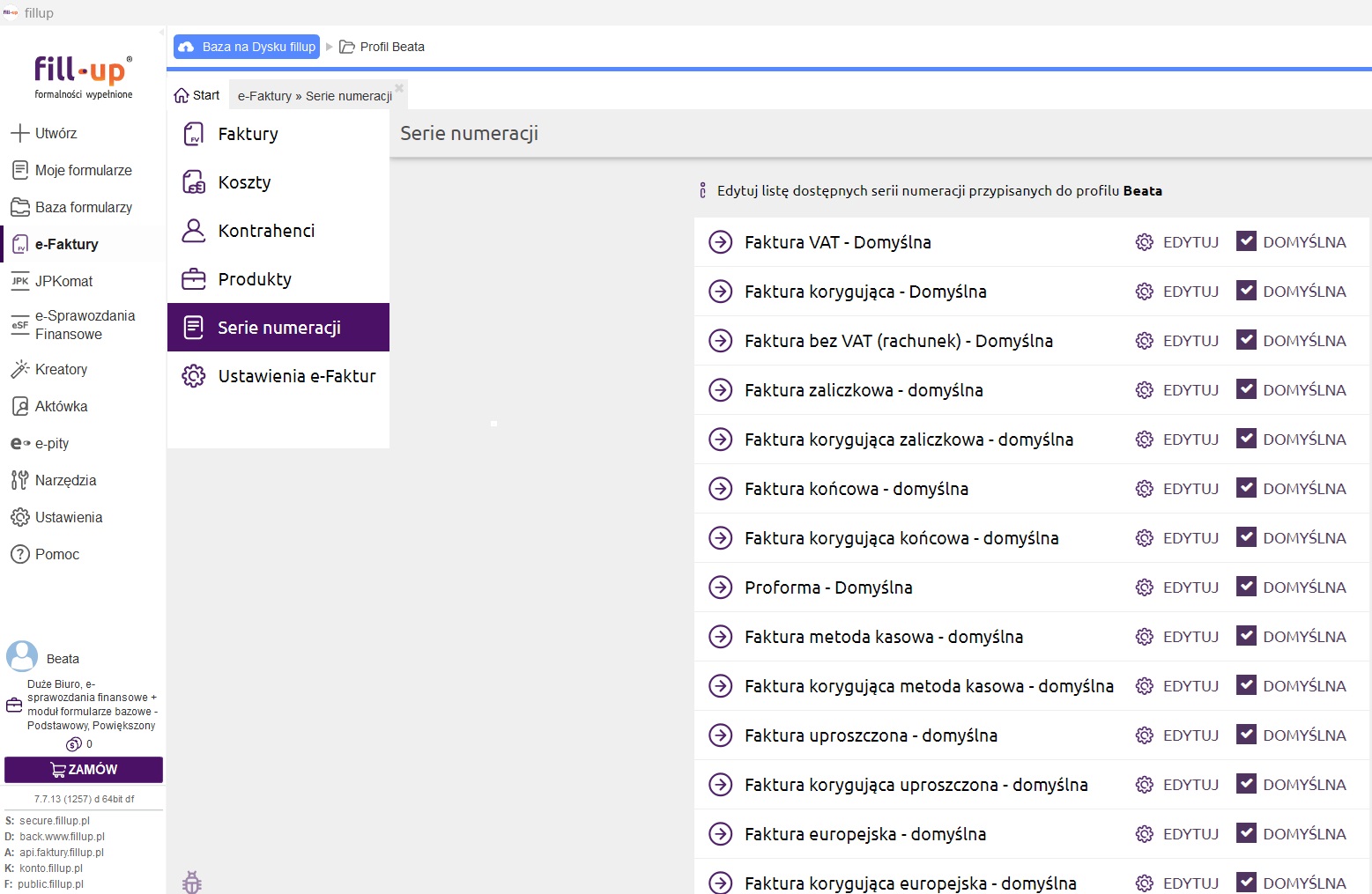
Po kliknięciu “Edytuj”, możemy dokonać zmiany nazwy, tytułu na wydruku, wzoru numeracji i okresu numeracji (ciągła, roczna, miesięczna).
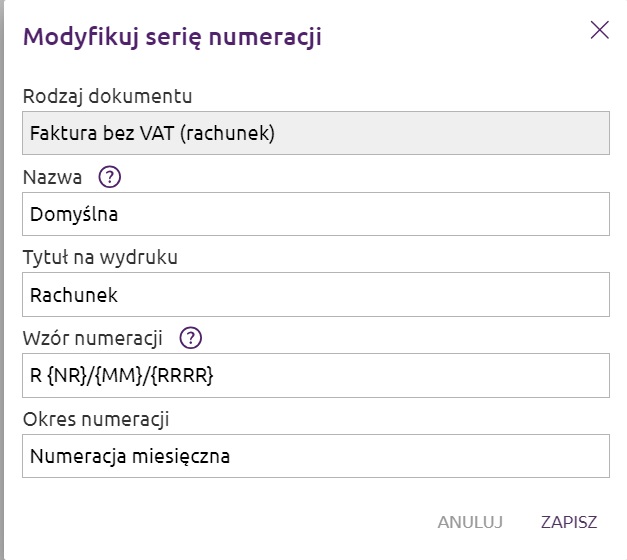
Mamy również możliwość dodania własnej serii numeracji, klikając na dole “Dodaj serię numeracji”.
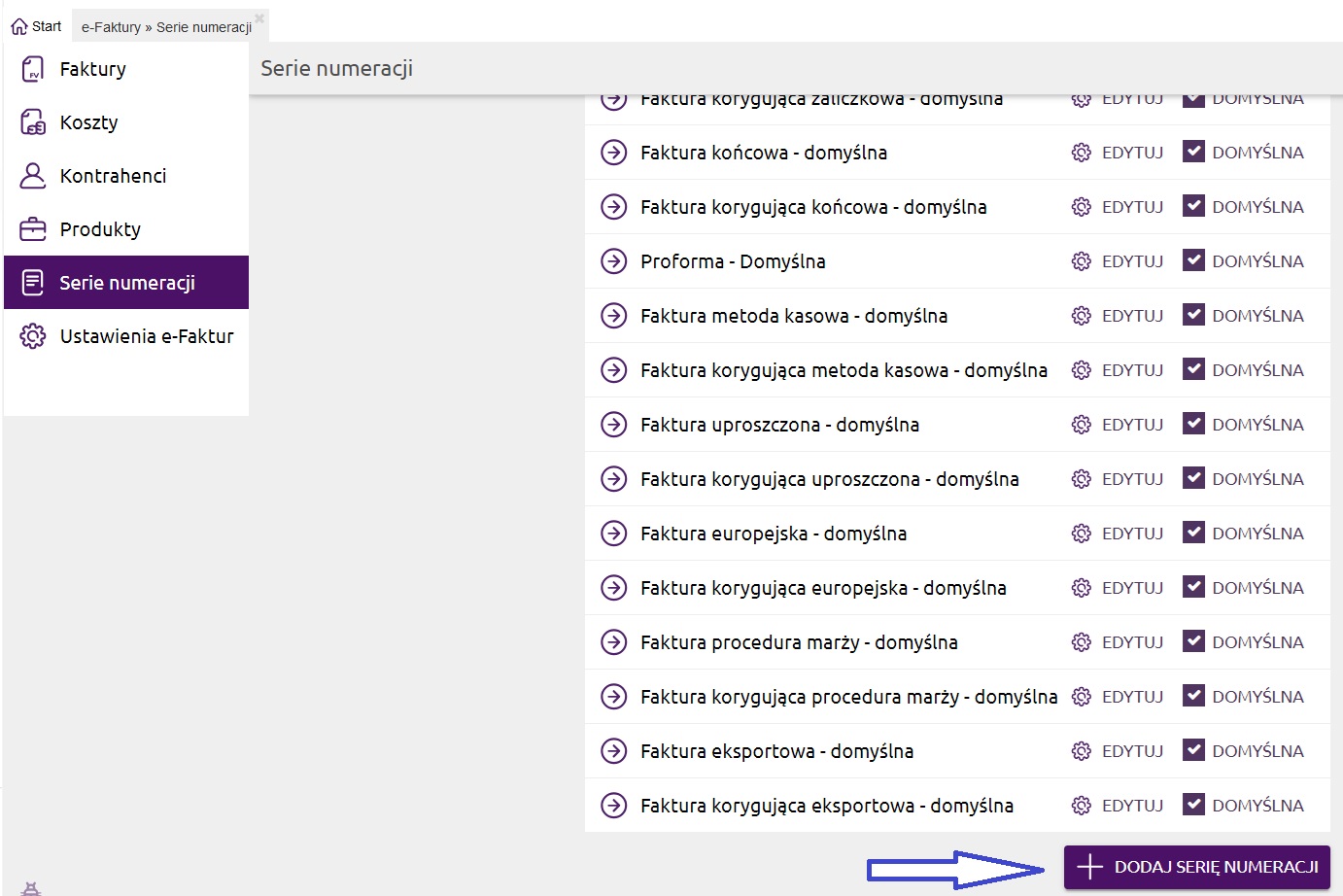
Po kliknięciu, będziemy mogli wybrać dla jakiego rodzaju e-Faktury, chcemy ustawić numerację, nazwę, tytuł na wydruku, wzór numeracji i okres numeracji.
Zmiany numeracji możemy również dokonać z poziomu samej faktury, podczas jej wypełniania, klikając ikonę koła zębatego obok numeracji.
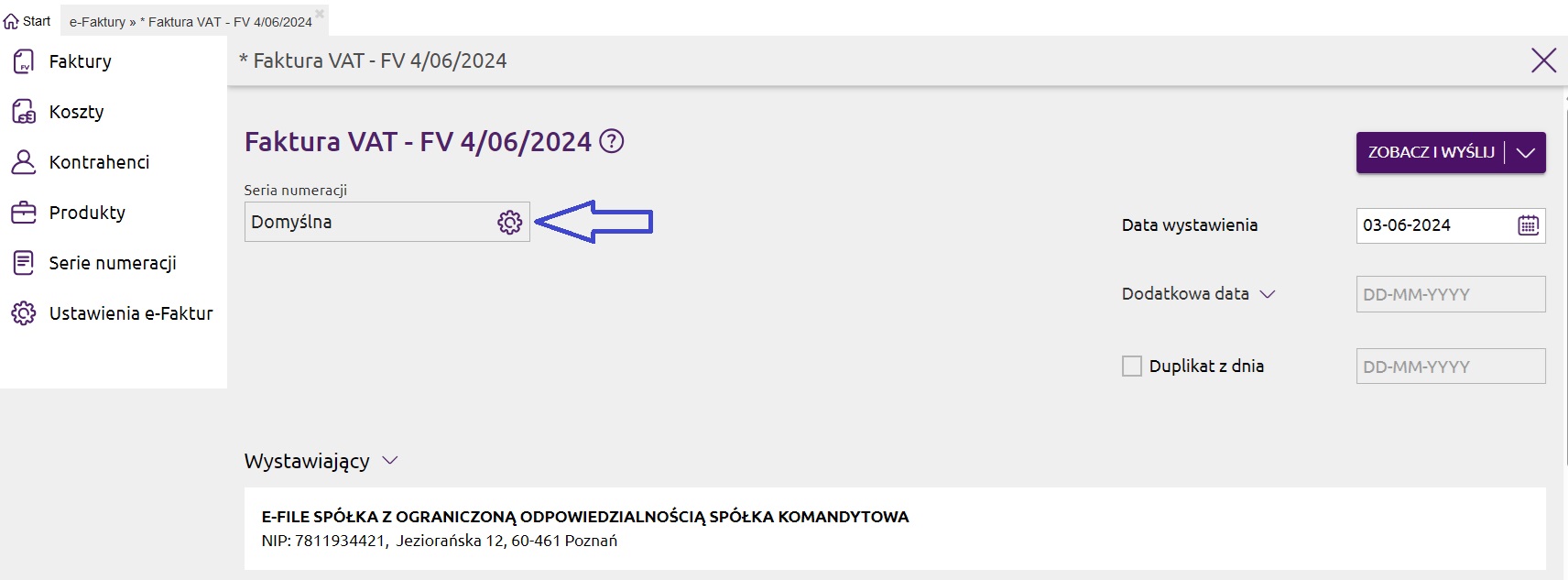
Po kliknięciu wyświetli się okno do wyboru sposobu numeracji.
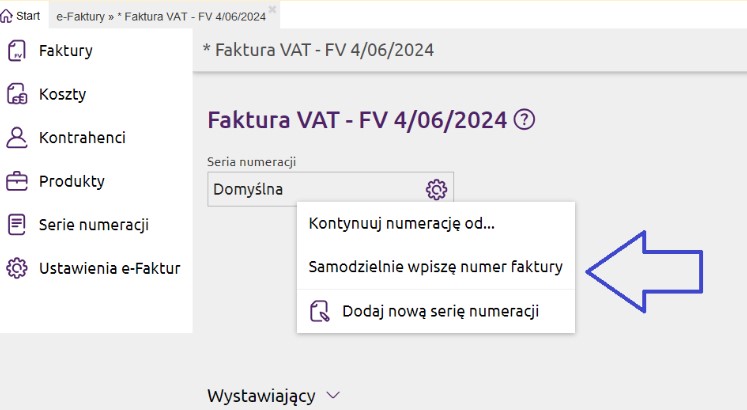
Pozycje faktury - produkty:
Program pozwala dodać dowolną liczbę pozycji na fakturze. Pozycja na fakturze traktowana jest jak produkt. Listę produktów można zapisać w programie na dwa sposoby:
Produkty -> dodaj produkt.
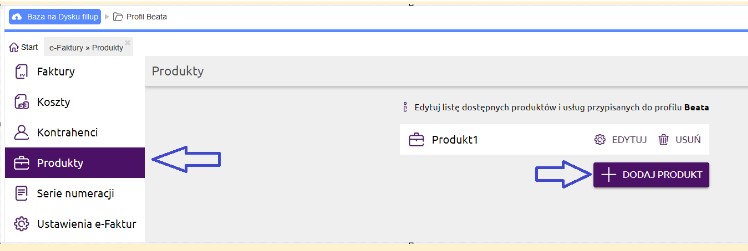
Zapis nowego produktu jest również możliwy z poziomu kreatora faktury po kliknięciu ikony zapisu w polu nazwy towaru/usługi.

Dodając produkt, Użytkownik zatwierdza wcześniej uzupełnione szczegóły produktu w formularzu (zapisu) produktu.
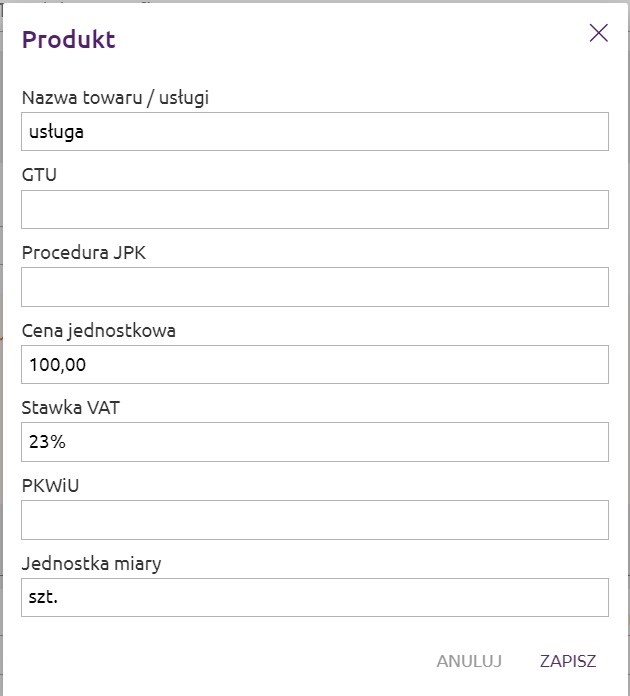
Kolejna pozycja/kolejny produkt na fakturze zostanie dodana/dodany po kliknięciu przycisku "Dodaj towar/usługę".
Wyszukiwanie produktu jest możliwe po kliknięciu w ikonę "lupki" w polu. Otworzy się okno z listą produktów.
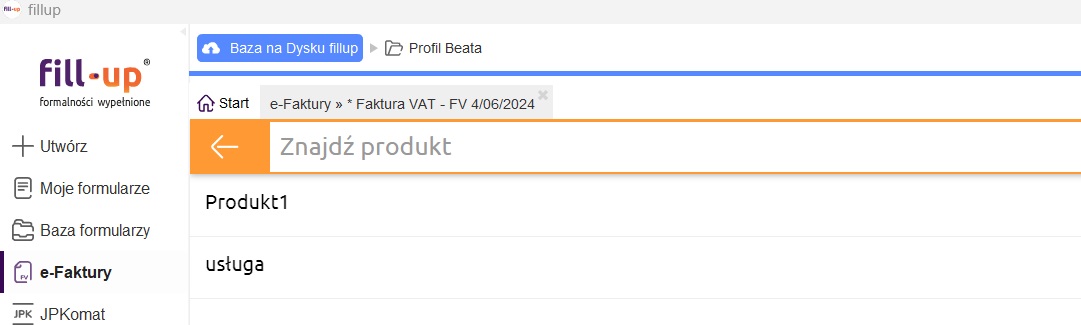
Dodając produkt do faktury możemy zdefiniować dla niego kod GTU. Aby dodać kolumnę GTU, należy kliknąć z prawej strony, aby ustawić kolumny.
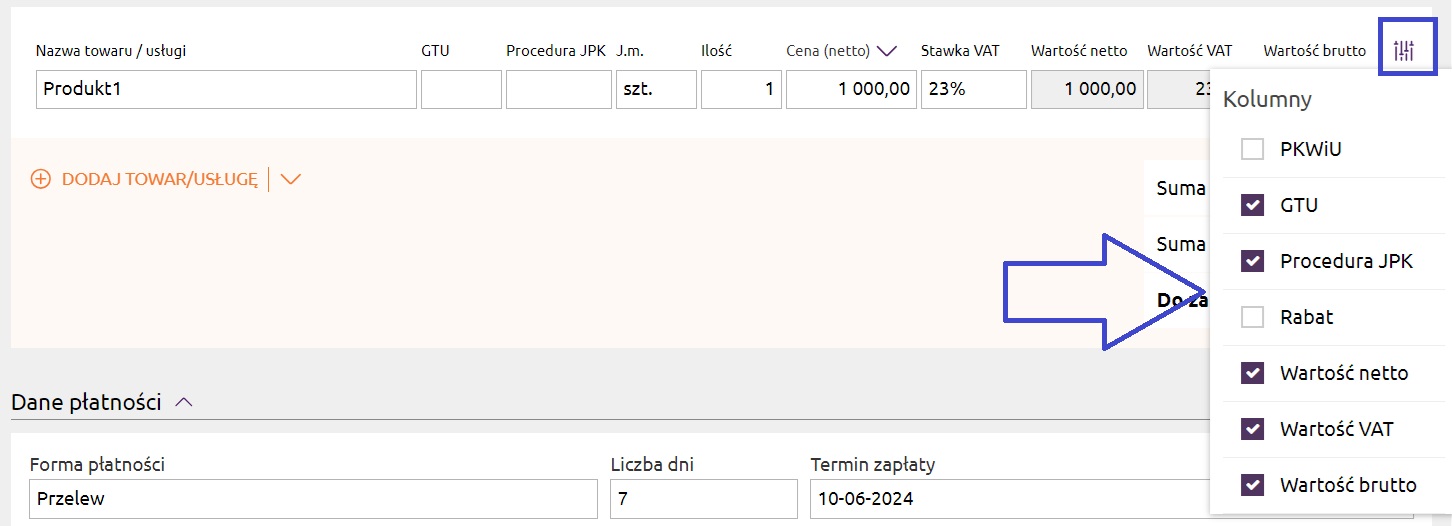
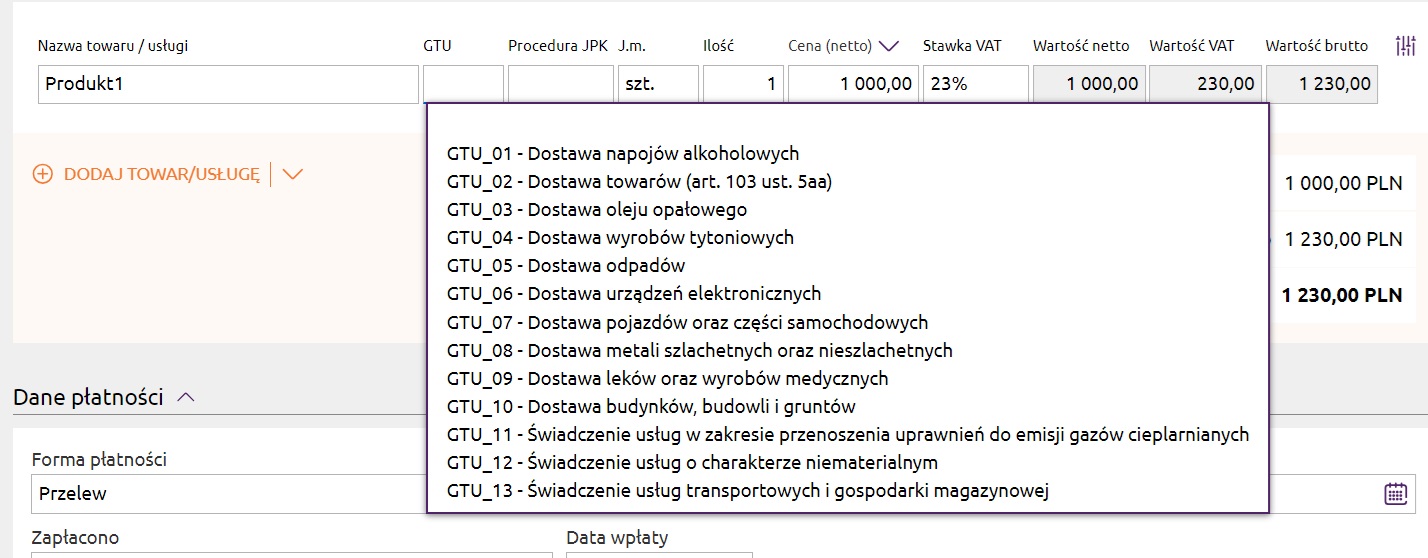
Wybierając produkt z listy, podczas wystawiania faktury, automatycznie są uzupełniane wszystkie dane dotyczące danego produktu.
Dane płatności:
W sekcji dane płatności możemy wskazać formę płatności (1), liczbę dni (2), termin zapłaty (3), jaką kwotę zapłacono (4), datę otrzymanej płatności (5) oraz oznaczanie mechanizmu podzielonej płatności (6).

Pozostałe:
W sekcji pozostałe możemy wskazać miejsce wystawienia faktury (1), walutę (2), wpisać uwagi (3), osobę upoważnioną do wystawienia (4) i osobę upoważnioną do odbioru faktury (5). Przy fakturze europejskiej jest też możliwość wyznaczenia kursu waluty (automatycznie lub ręcznie).
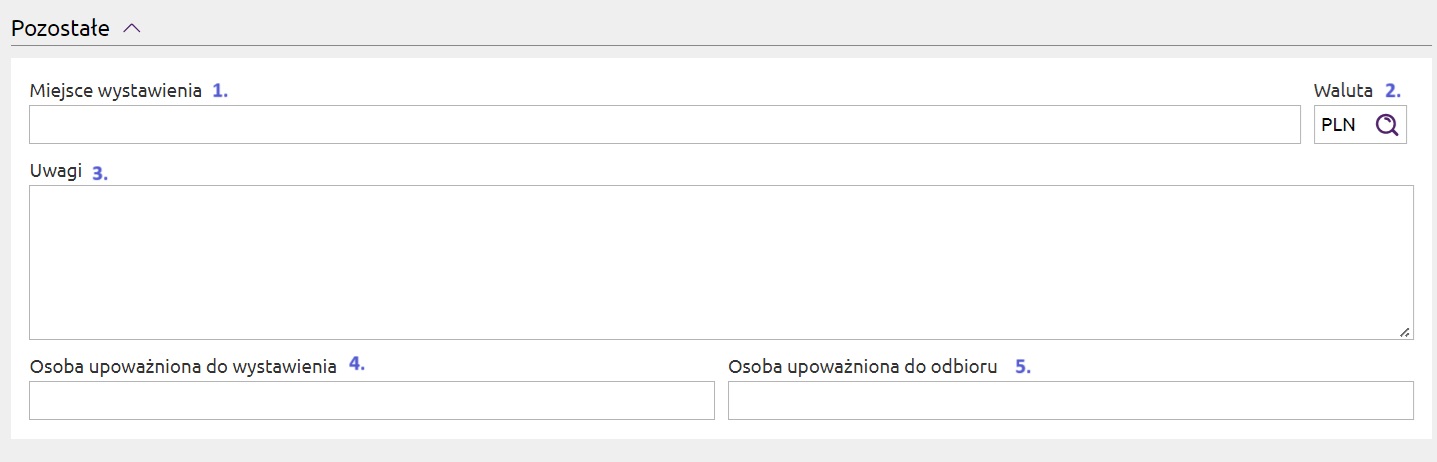
Księgowe:
Parametry faktury uwzględniane są wyłącznie w JPK_V7 i PKPiR (np. zdarzenie gospodarcze).
Opcja 'Chcę podać datę powstania obowiązku VAT':
Z opcji tej należy skorzystać, aby określić datę powstania obowiązku podatkowego. Data ta będzie decydowała, czy podczas generowania pliku JPK faktura zostanie zaczytana do ewidencji. W przypadku braku określenia tej daty, datą decydującą jest data sprzedaży.
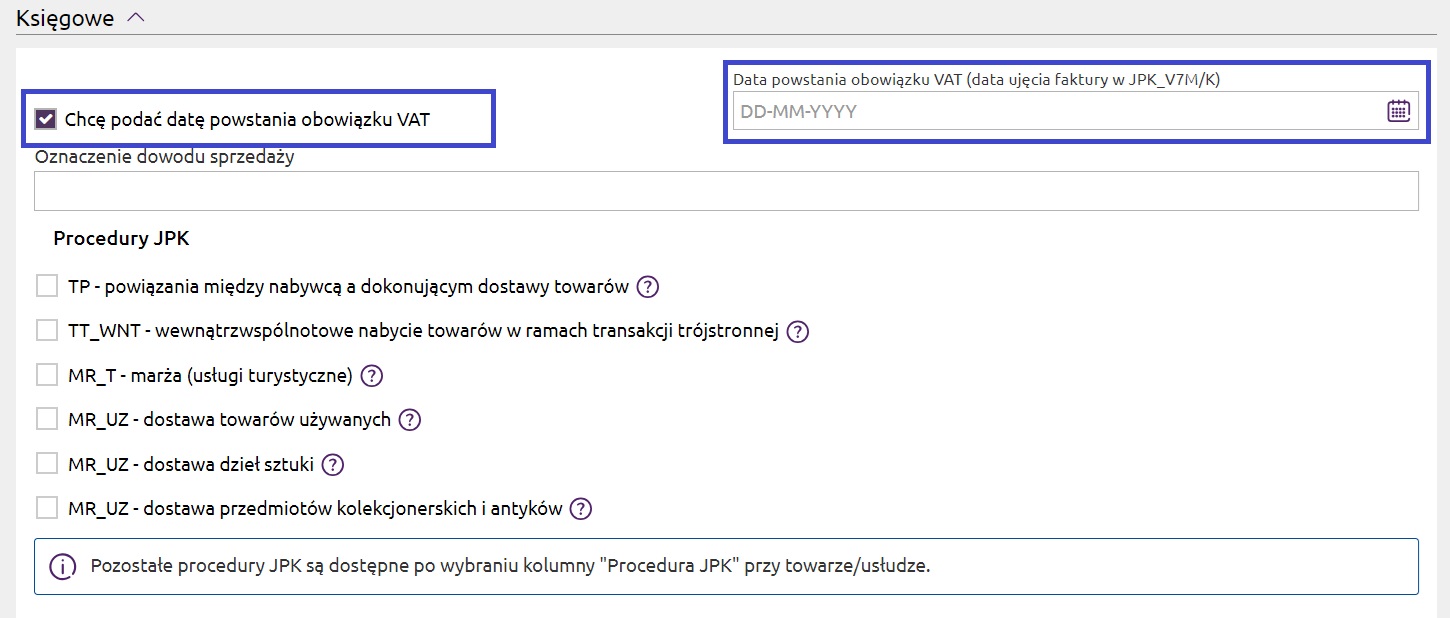
Opcja 'Oznaczenie dowodu sprzedaży':
Dzięki tej opcji możemy wybrać oznaczenie dowodu sprzedaży: sprzedaż z kas rejestrujących, dowód wewnętrzny lub jeśli nic nie wybieramy: domyślnie pozostanie puste.
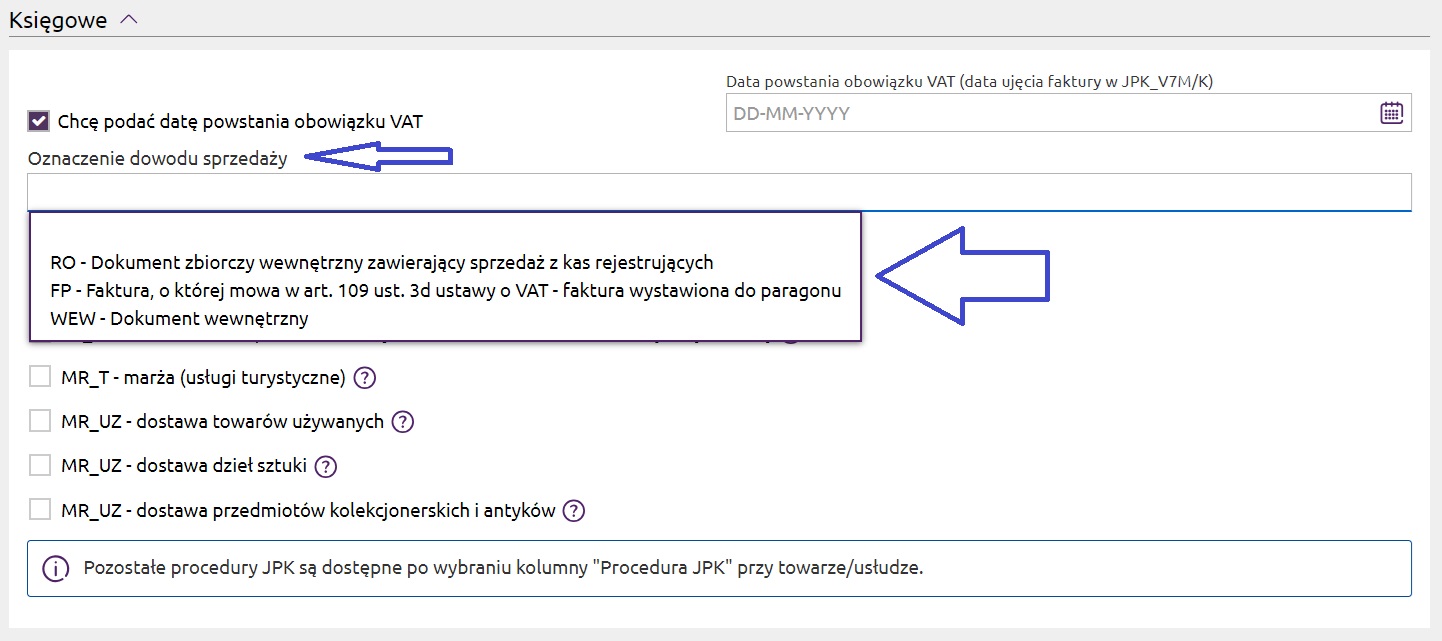
Opcja 'Procedury JPK':
Możemy z tego poziomu zaznaczyć odpowiednie procedury JPK. Pozostałe procedury JPK są dostępne po wybraniu kolumny “procedura JPK” w tabeli towar/usługa.
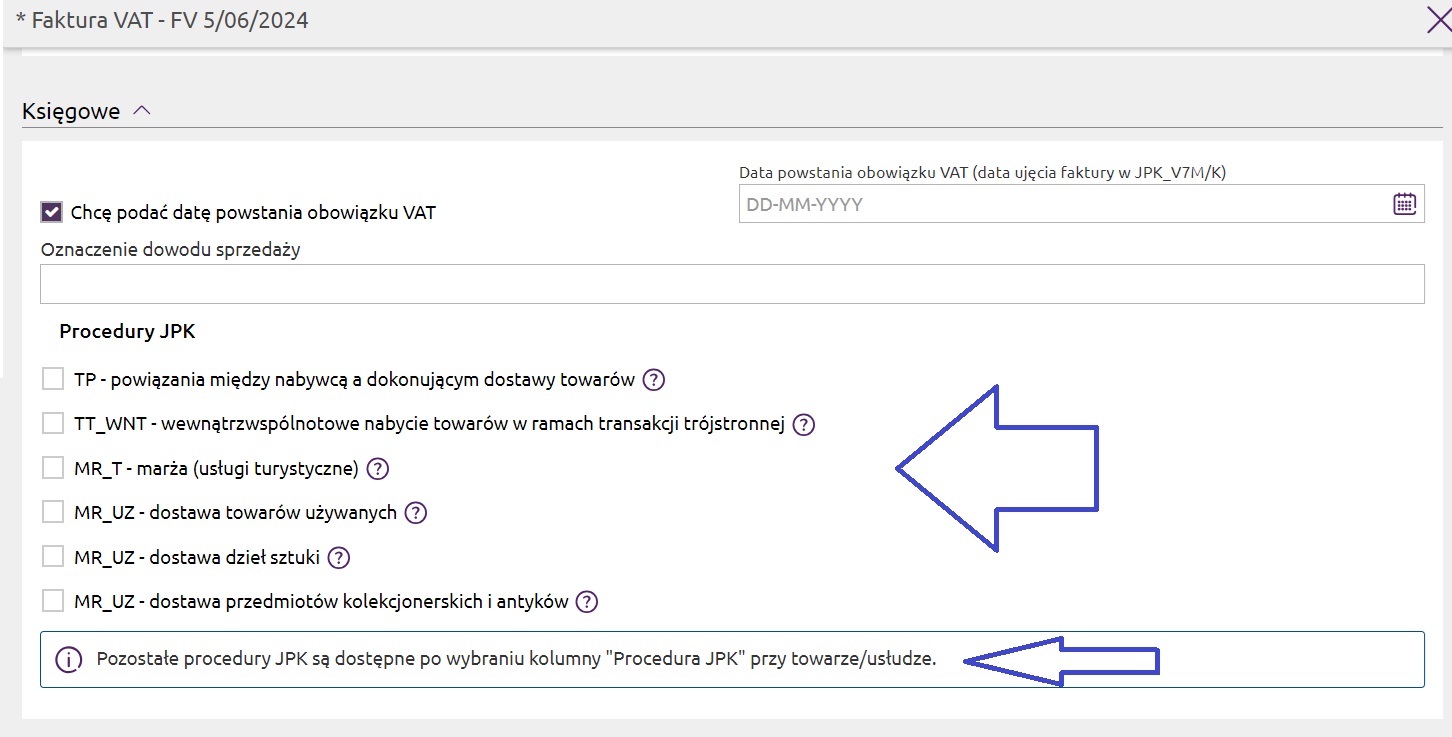
Podgląd wydruku:
Po wypełnieniu danych na dole formularza można przejść do podglądu wystawionej faktury (w tym rachunku bez VAT), wydrukować lub wysłać fakturę e-mailem.

Podgląd faktury:
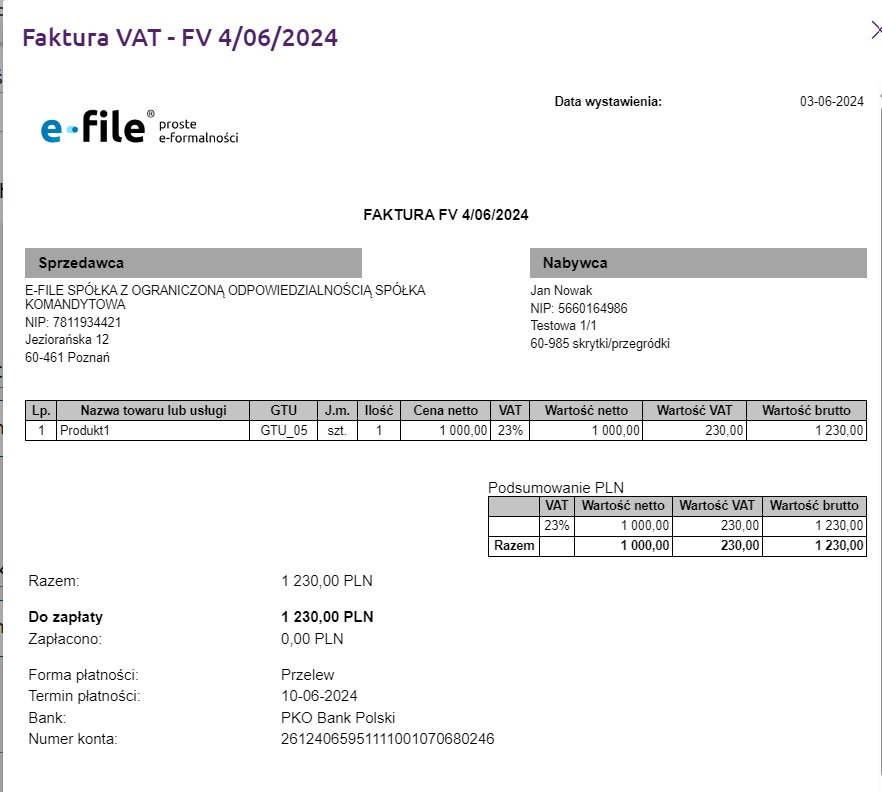
Wysyłka e-mail:
Po kliknięciu na przycisk "zobacz i wyślij” program pobierze adres e-mail odbiorcy z danych Nabywcy zawartych w formularzu (jeśli ten adres e-mail został wskazany u kontrahenta). Do wiadomości e-mail zostanie dodany załącznik z fakturą w pliku PDF.
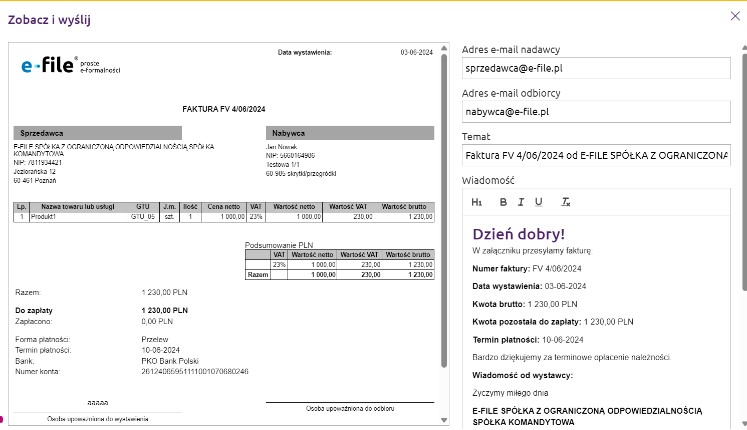
Z tego poziomu możemy również edytować wiadomość załączoną w mailu z fakturą.
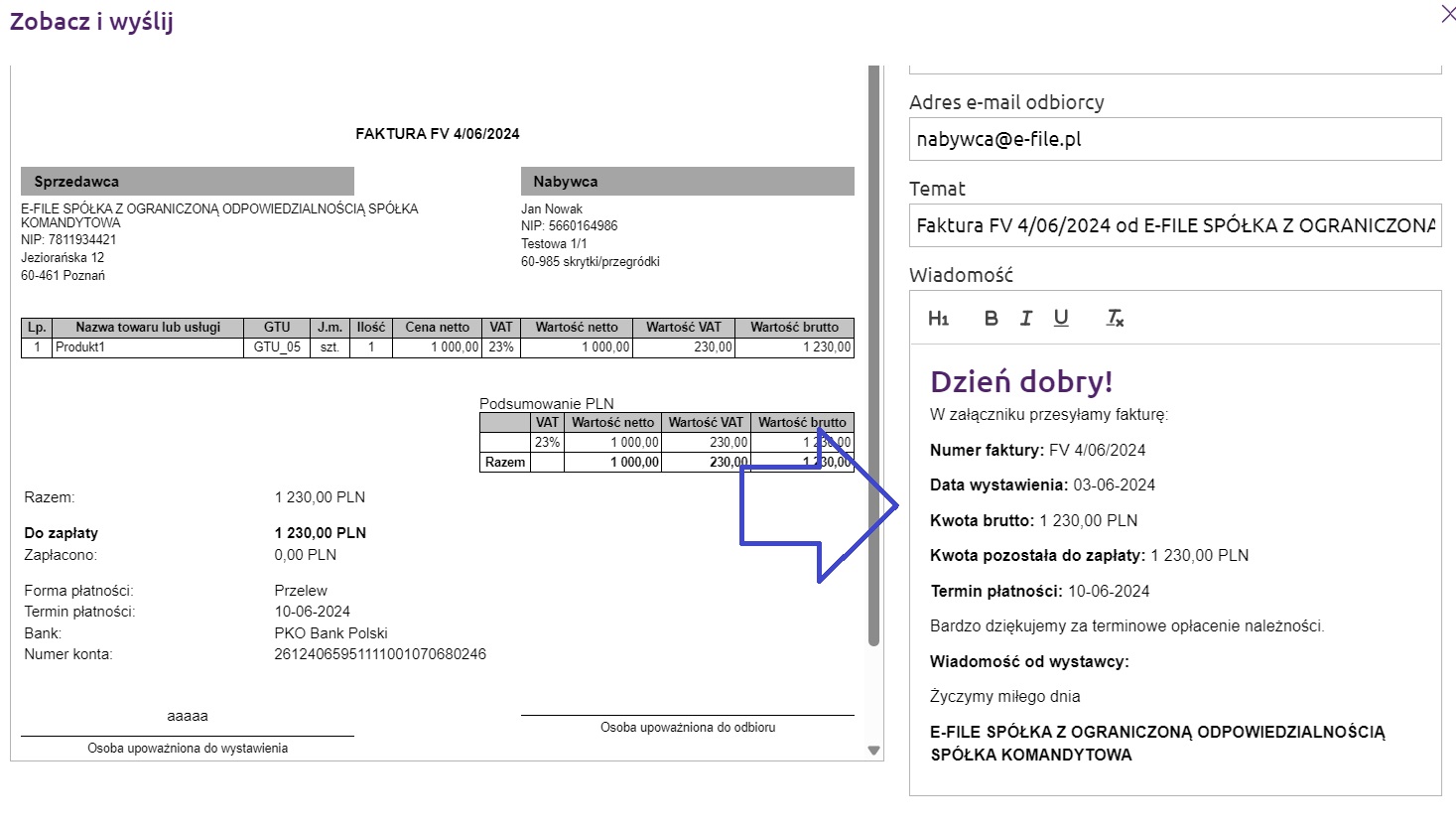
Mamy również możliwość załączenia opcji szybkiej płatności.
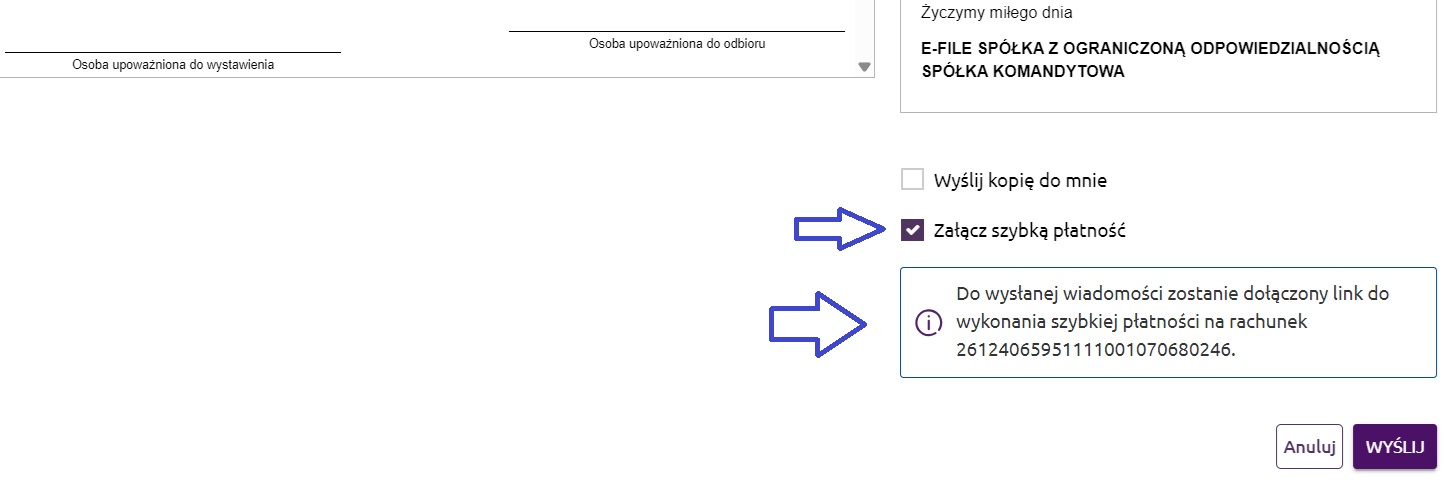
Możemy również wysłać kopię tej wiadomości na swój adres e-mail.
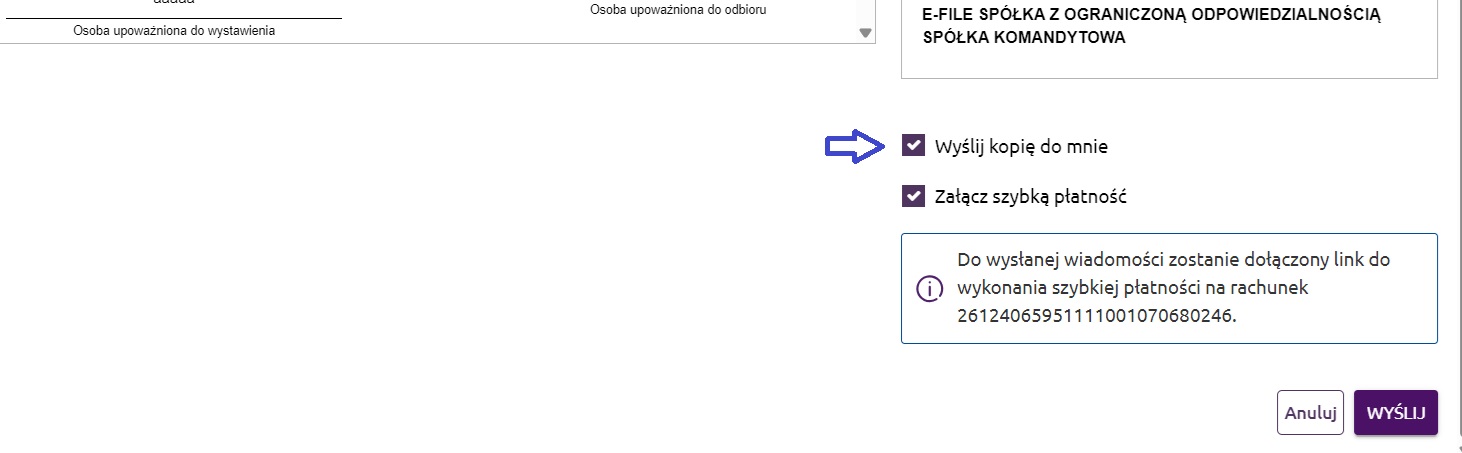
Faktura kosztowa:
Moduł umożliwia również dodanie faktur kosztowych (zakupowych). Aby dodać koszt, należy kliknąć Koszty -> Dodaj koszt.
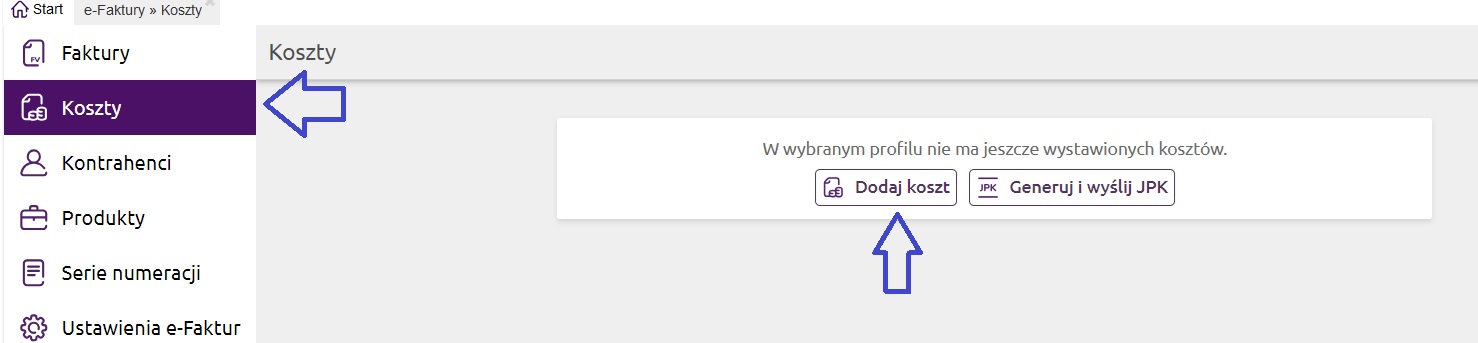
Należy wypełnić numer dokumentu, datę wystawienia oraz dane wystawiającego.
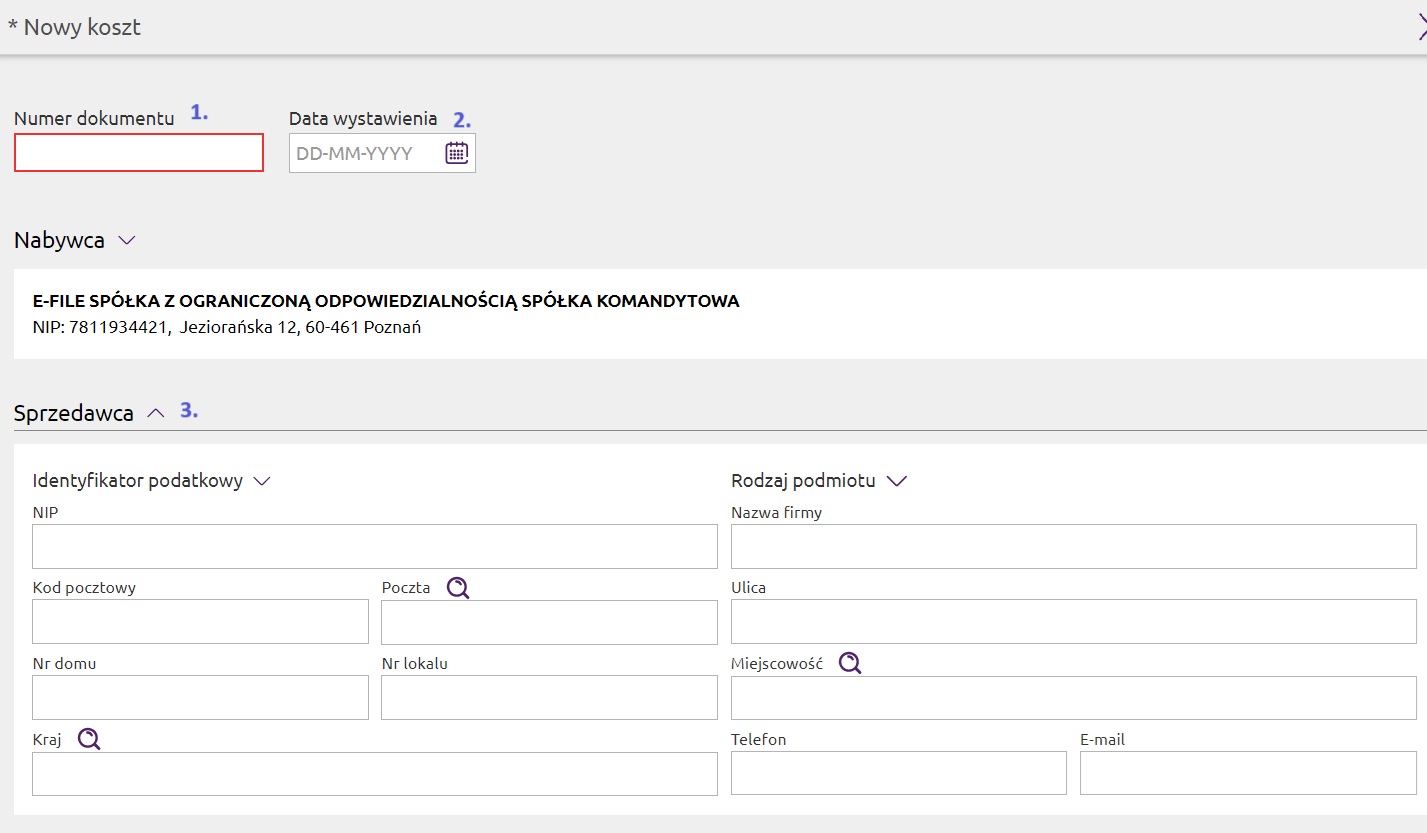
Następnie trzeba dodać rodzaj wydatku wybierając go z rozwijanej listy po kliknięciu w pole Rodzaj wydatku.
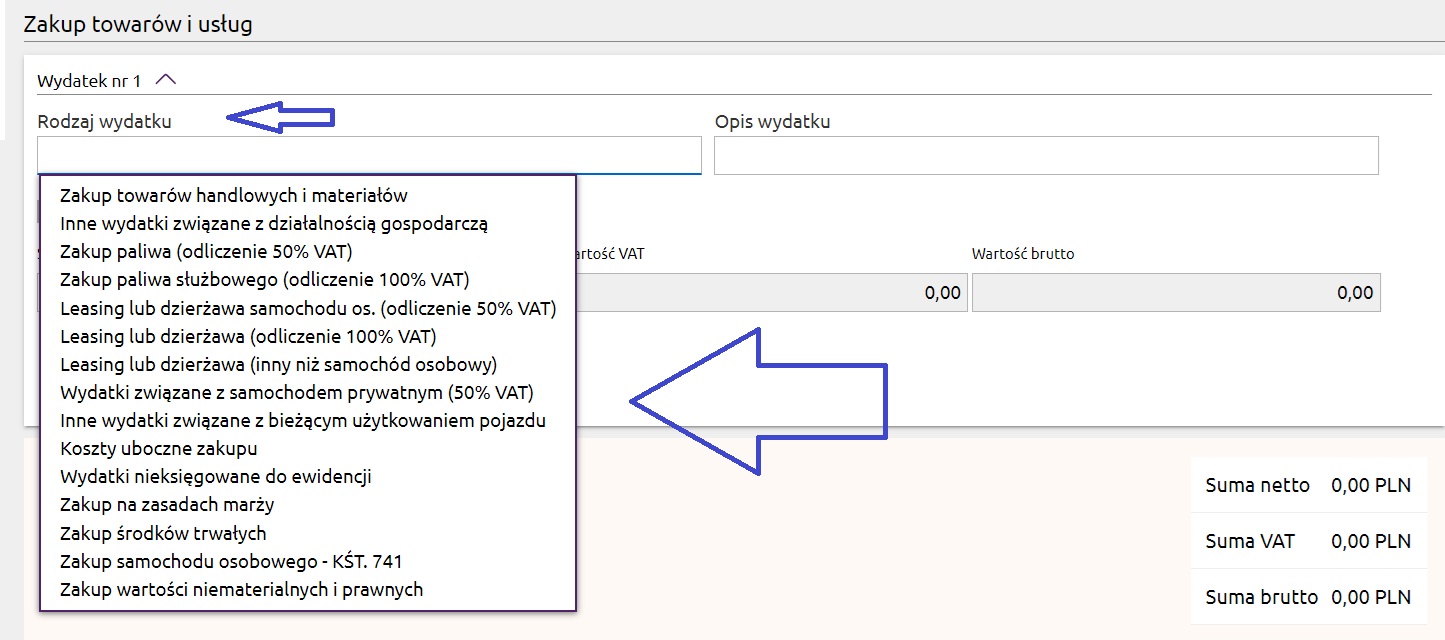
Opcjonalnie można dodać opis wydatku.
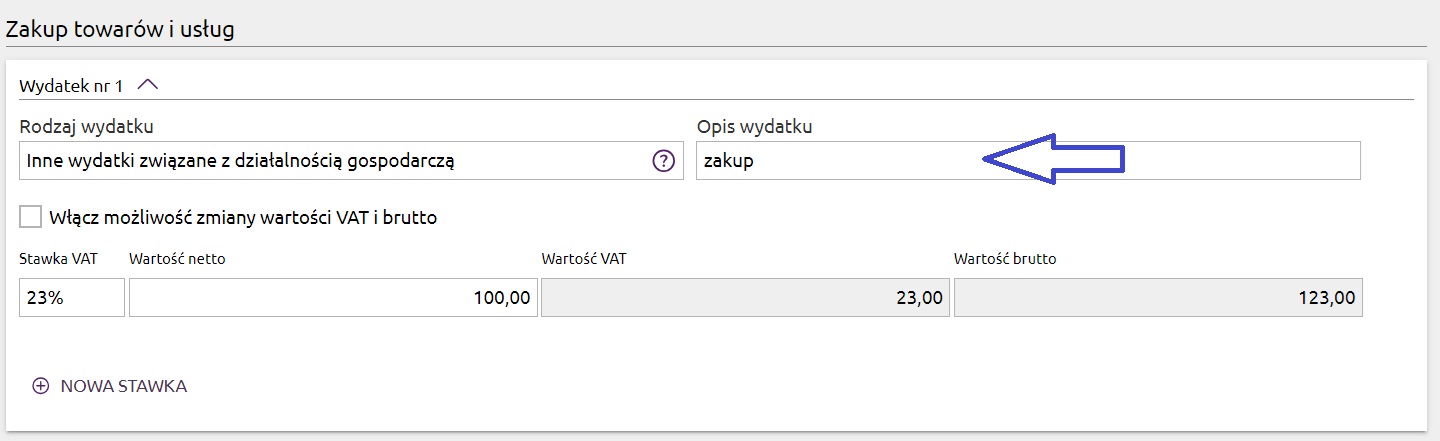
Po kliknięciu na pole Stawka VAT, mamy możliwość wyboru różnych stawek VAT.
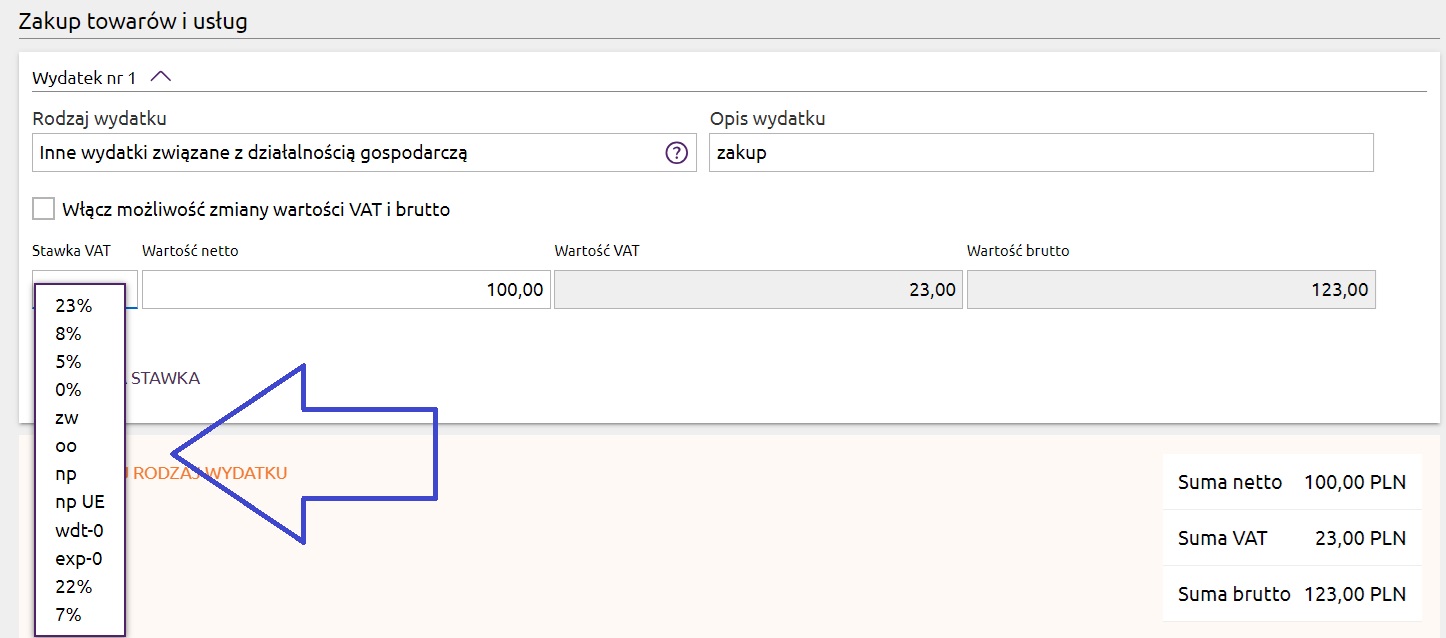
Aby dodać nową stawkę VAT, należy kliknąć “Nowa stawka”.
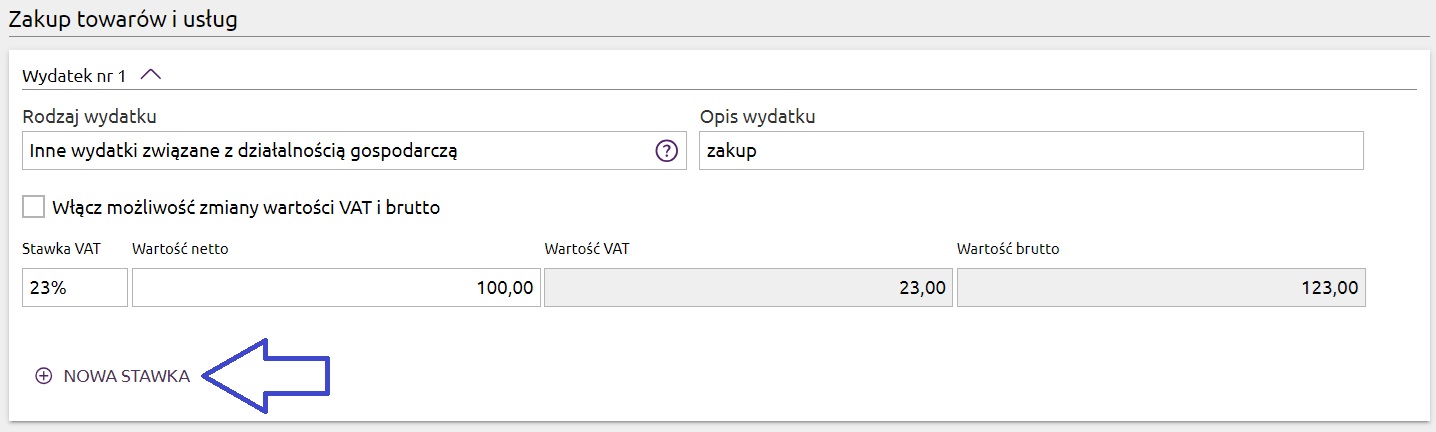
W sekcji “Pozostałe” możemy wskazać miejsce wystawienia (1), walutę (2) i uwagi (3).
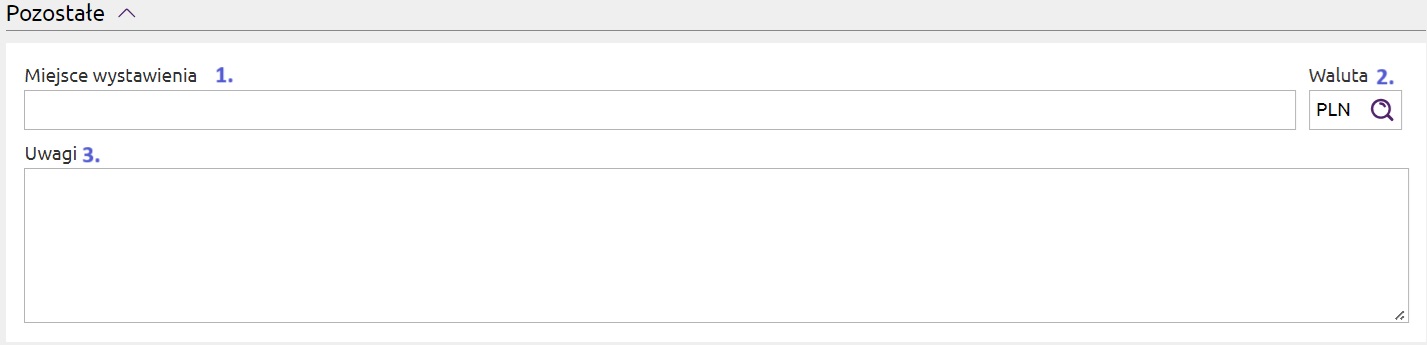
W sekcji “Księgowe” mamy możliwość zaznaczyć opcje metody kasowej (1) i wewnątrzwspólnotowe nabycie towarów (2), datę otrzymania dokumentu (3) i datę księgowania do VAT (4).