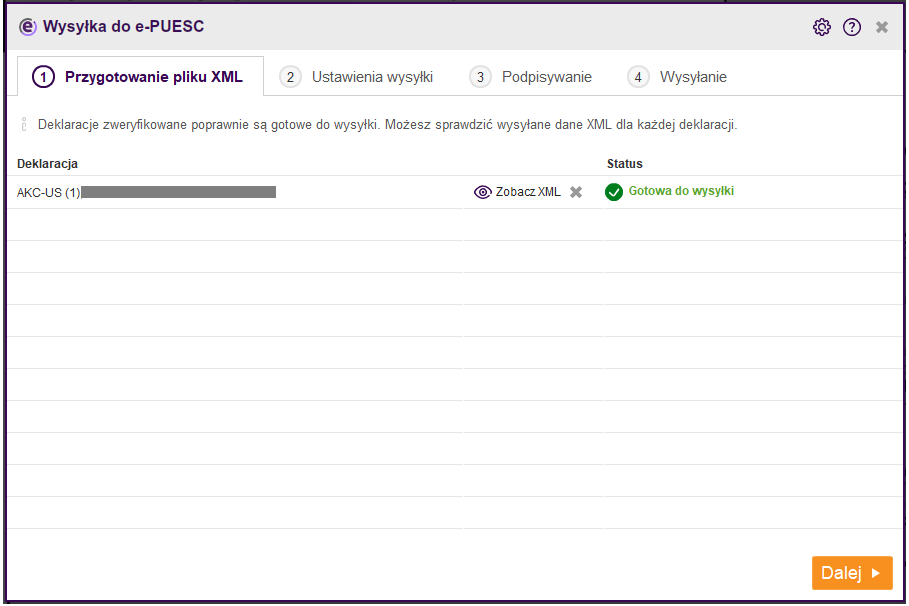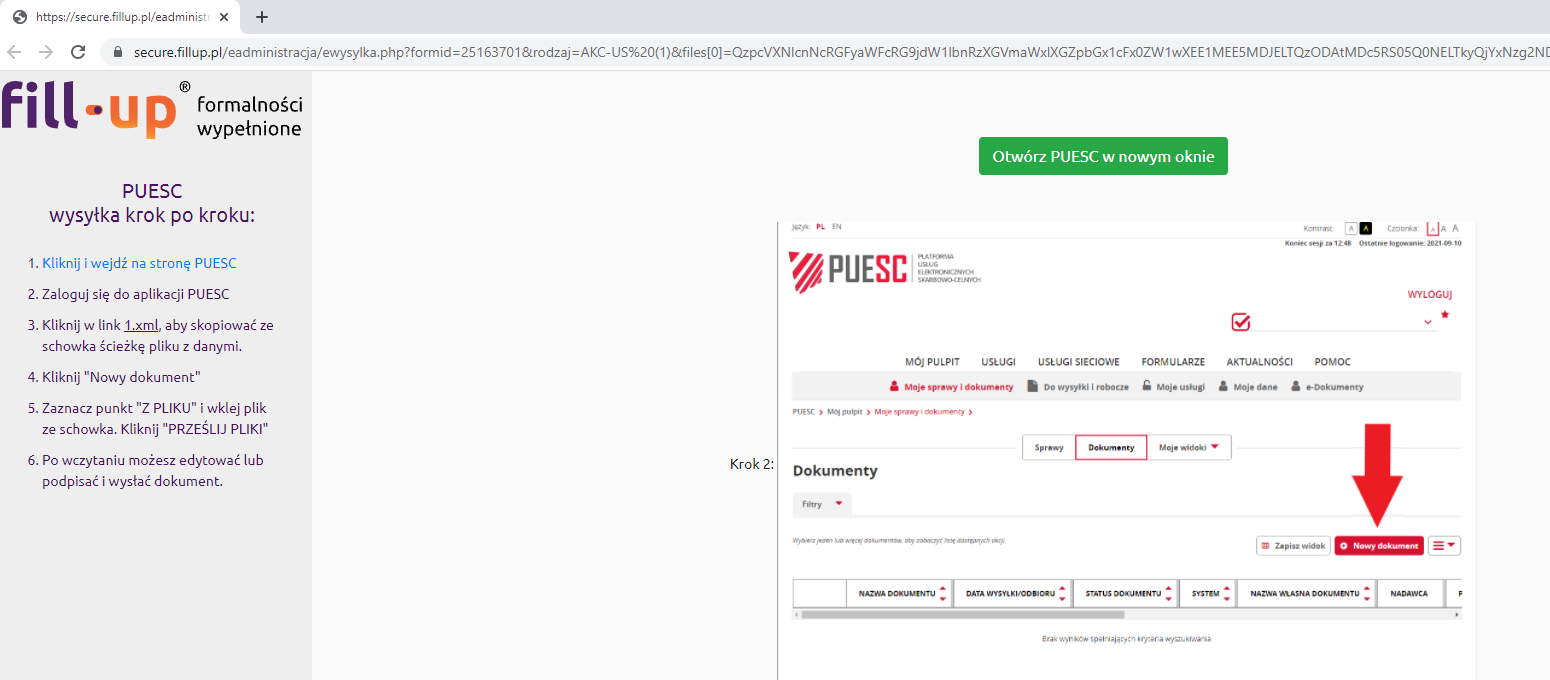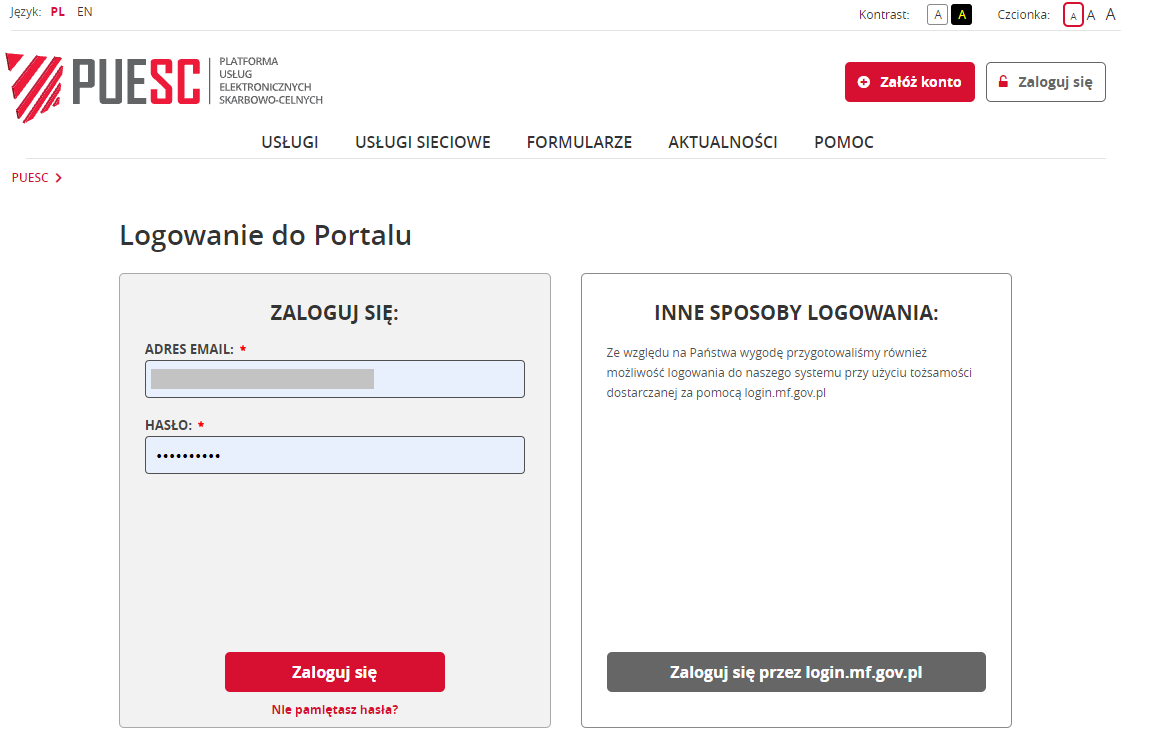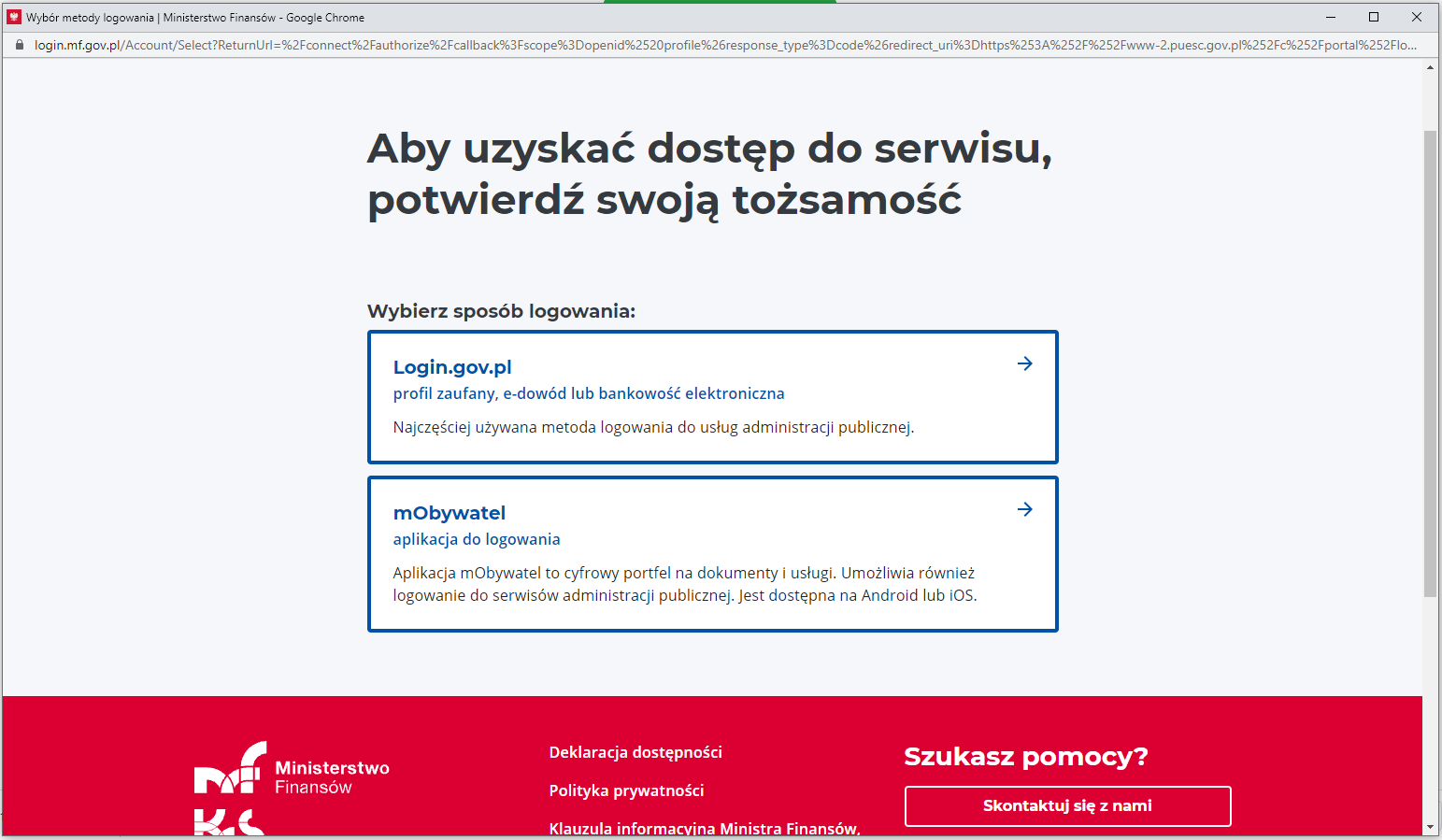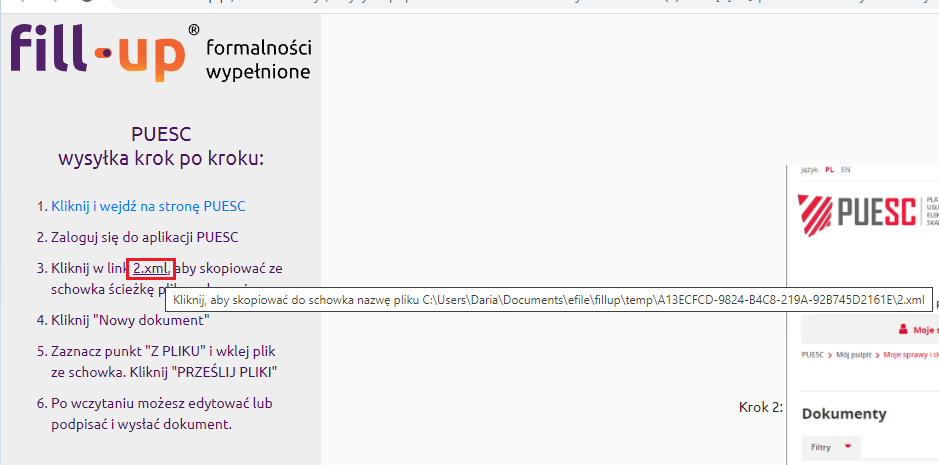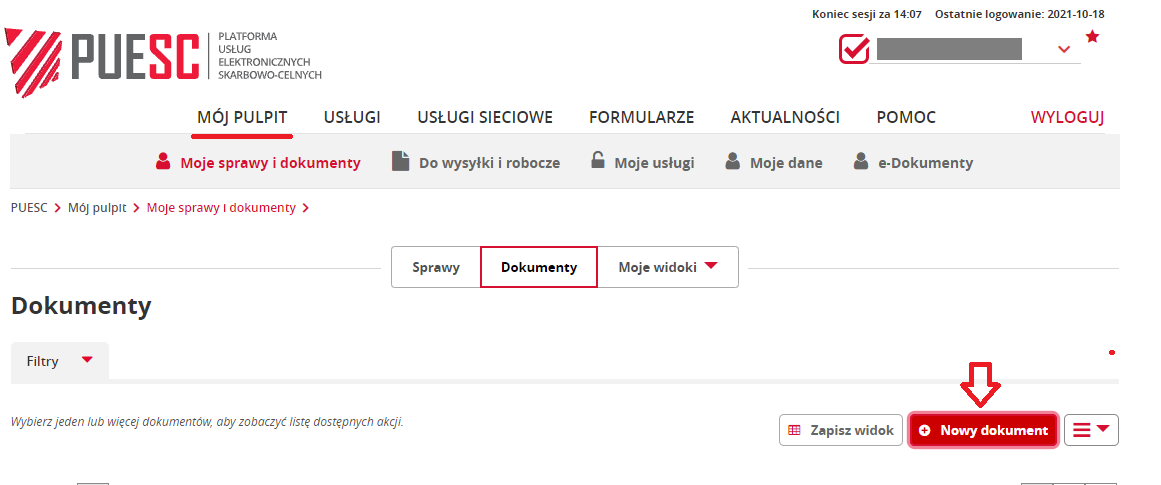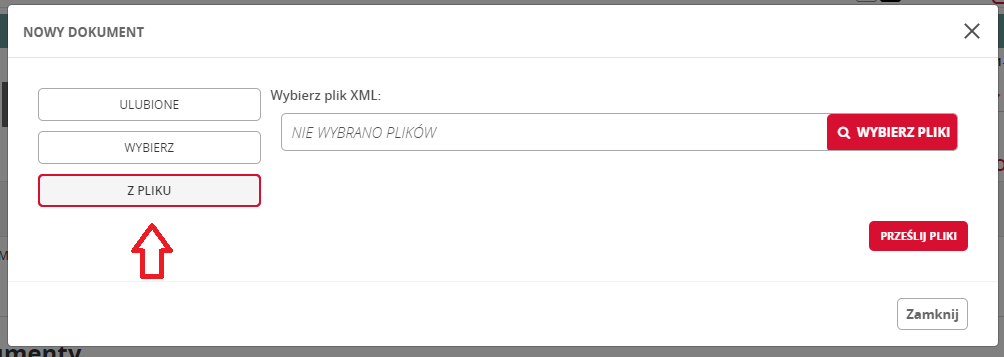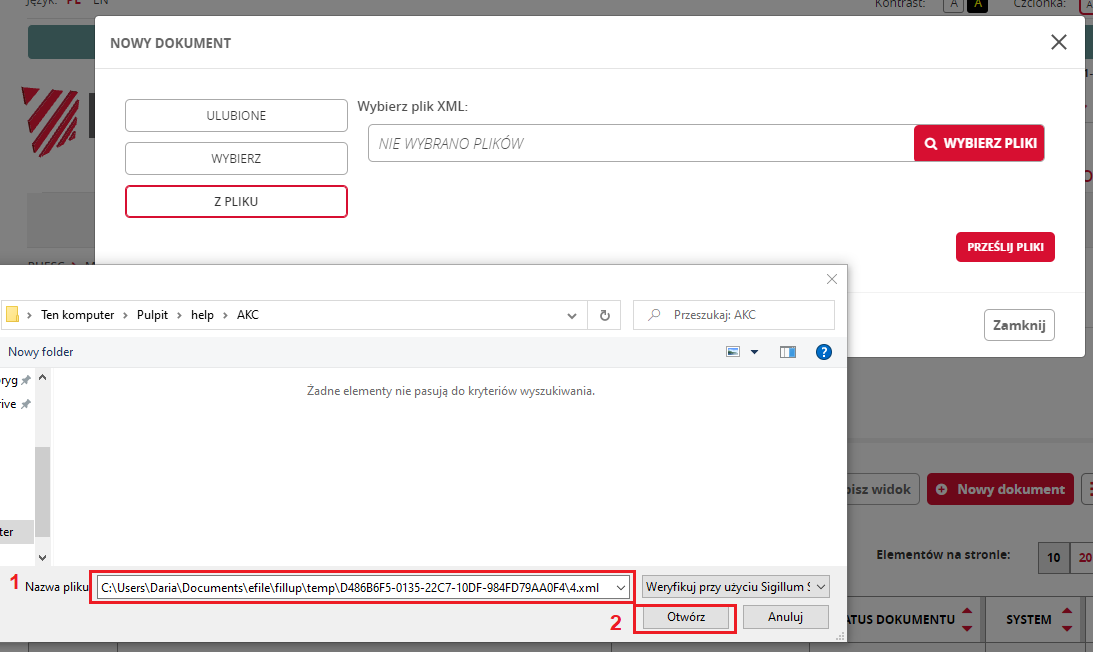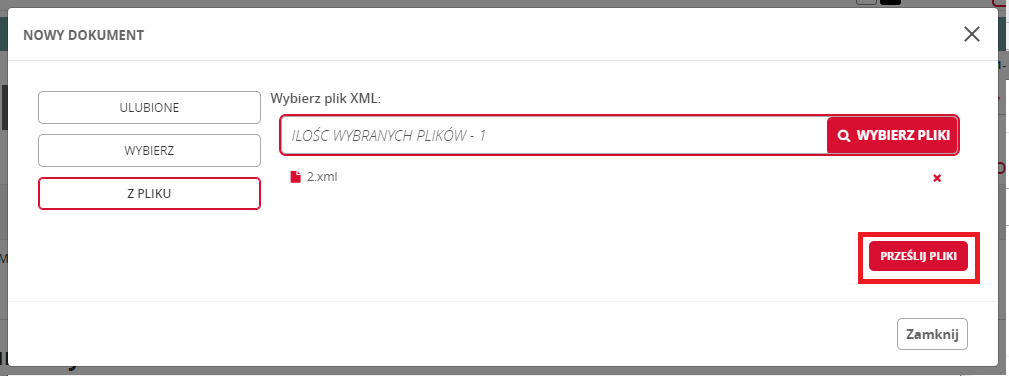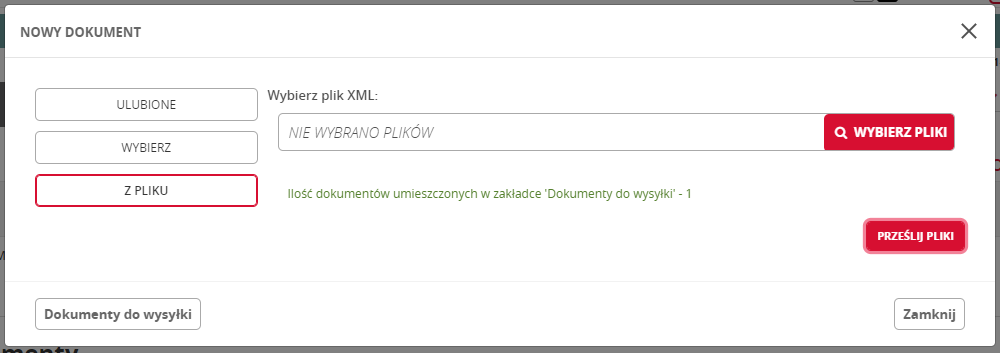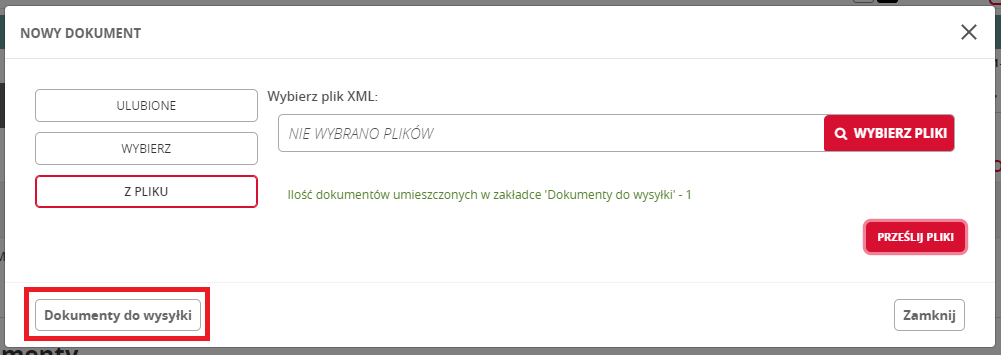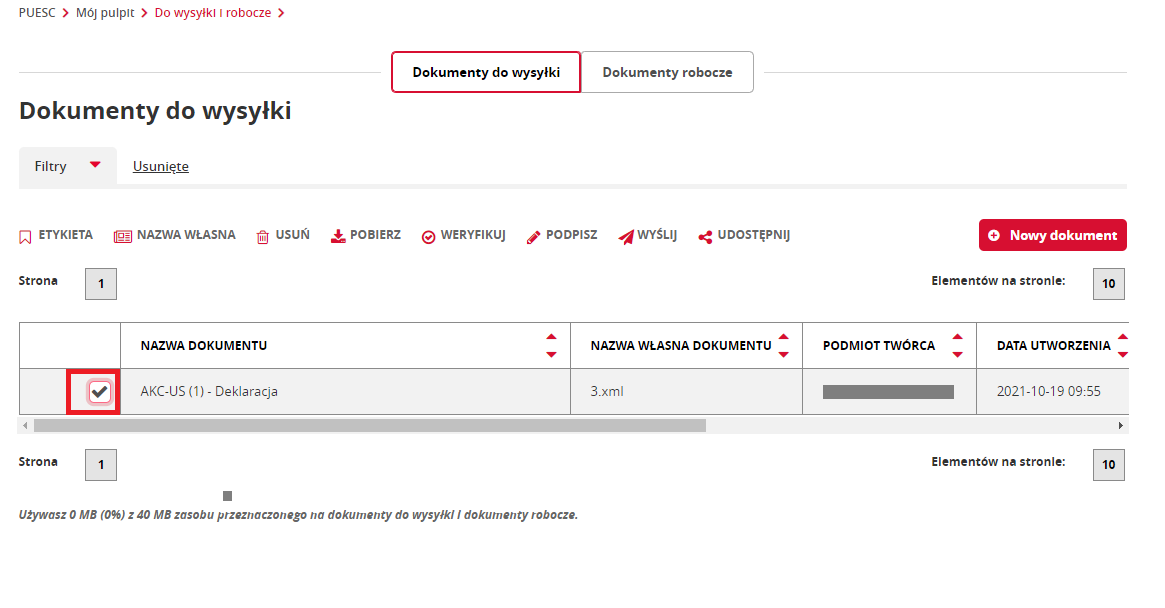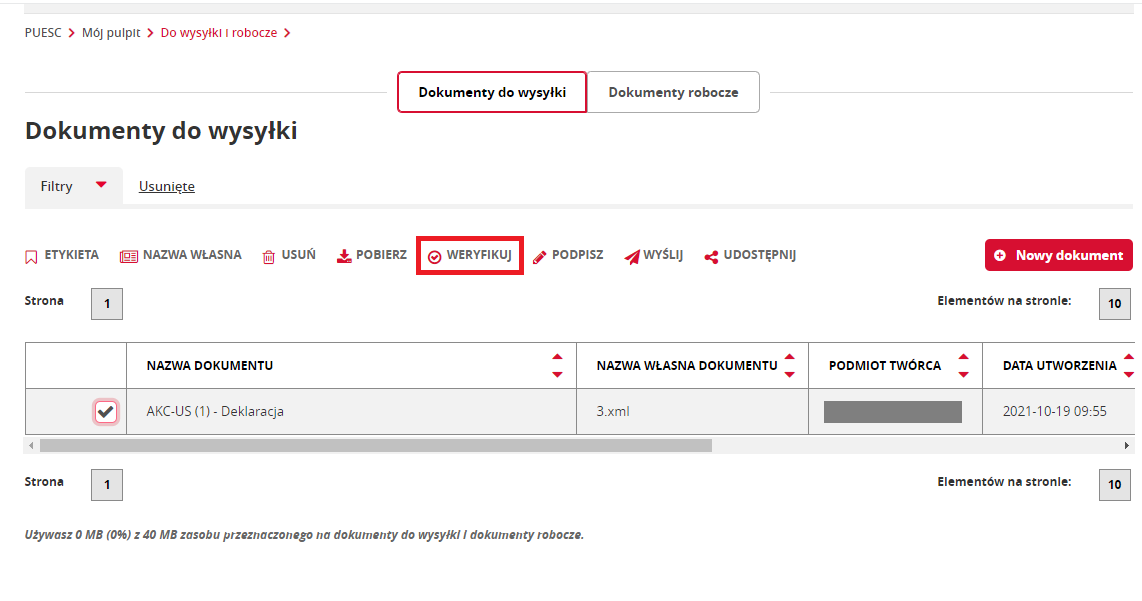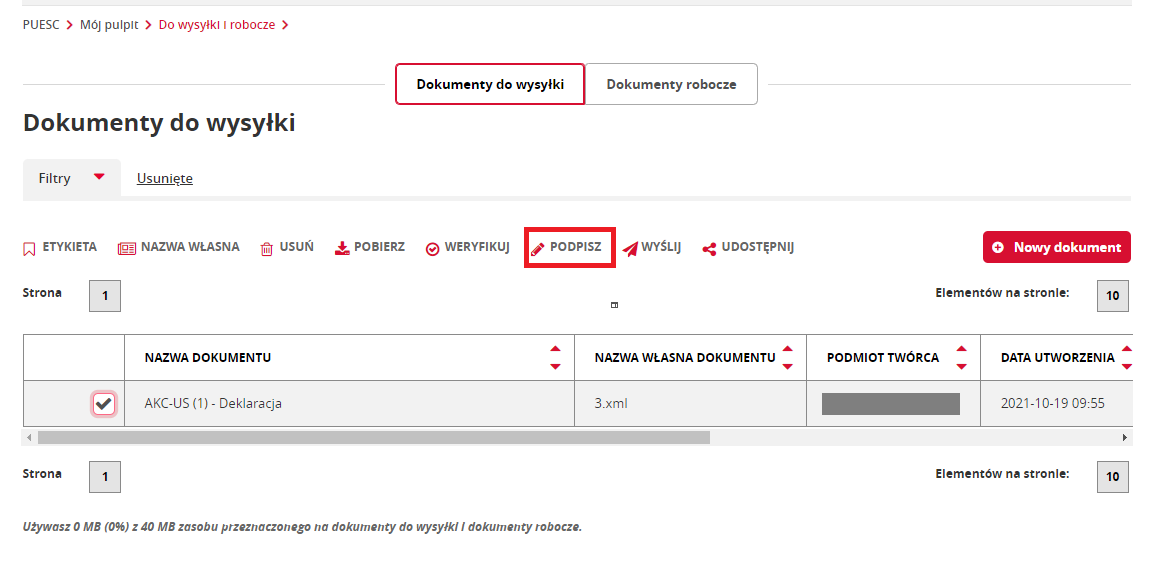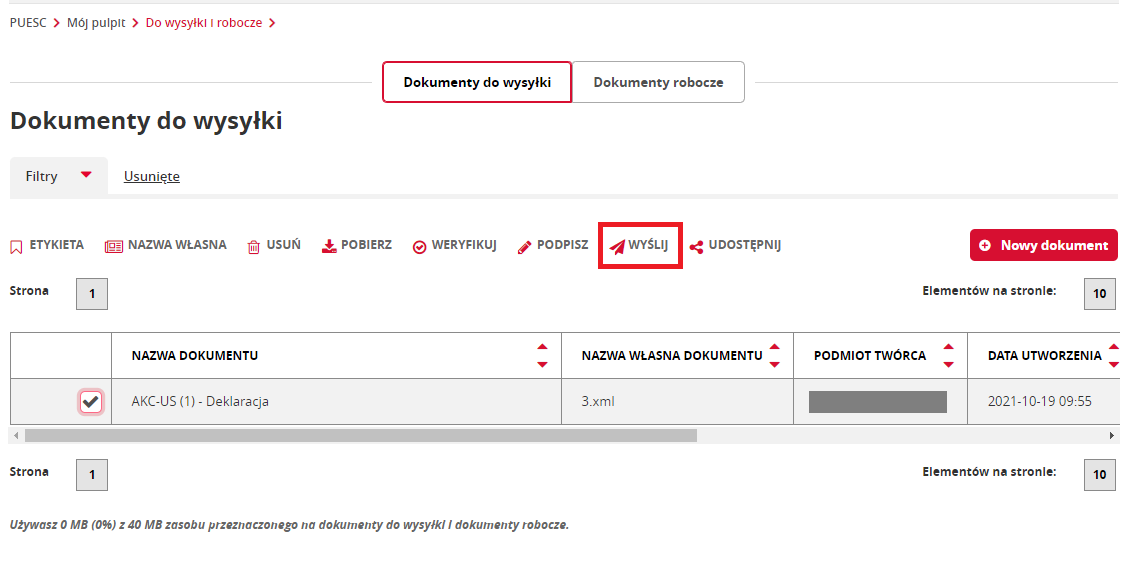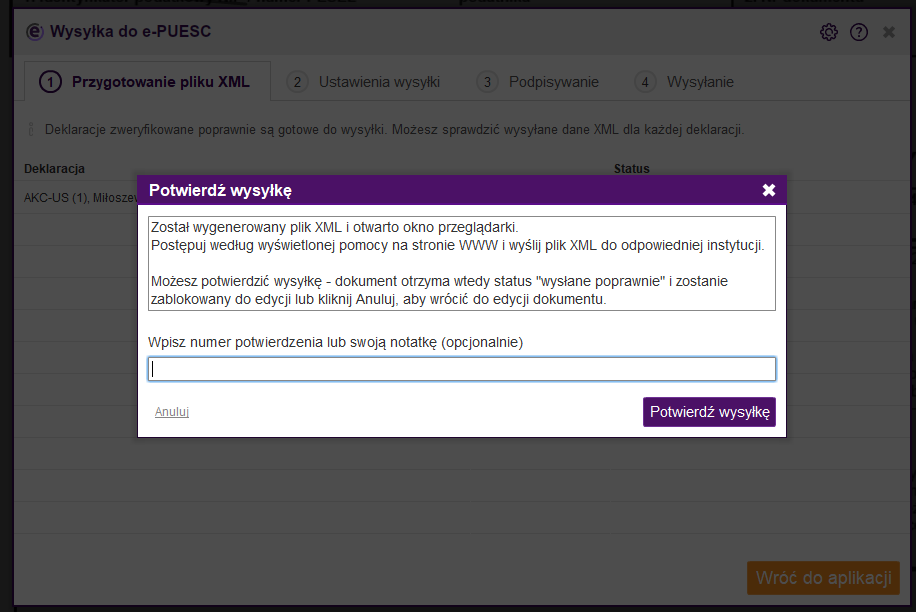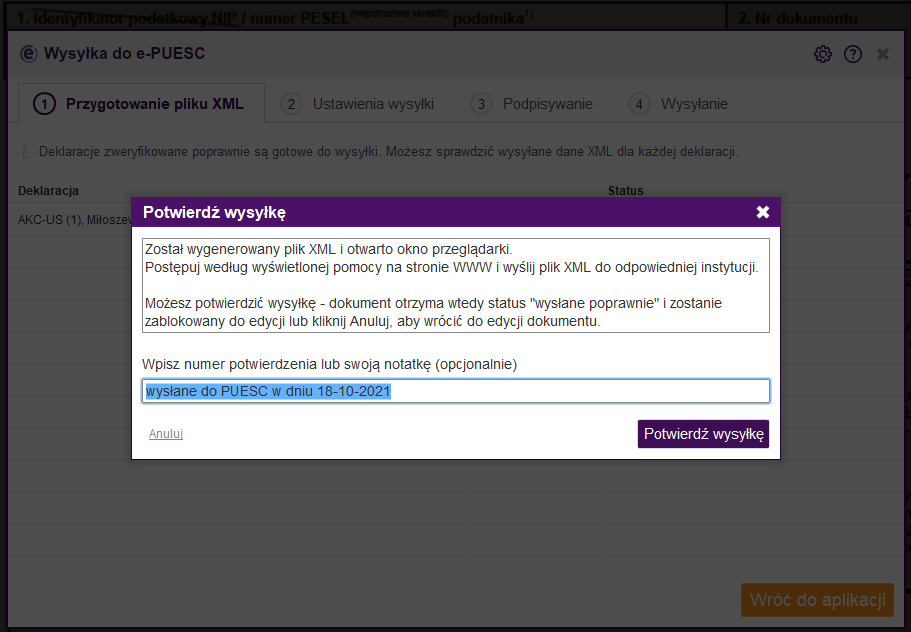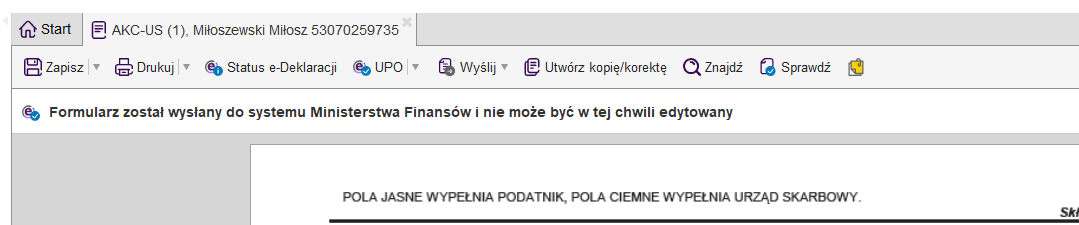Wysyłka deklaracji AKC do PUESC
W programie fillup przy formularzach AKC dostępna jest wysyłka do systemu PUESC (Platformy Usług Elektronicznych Skarbowo-Celnych).
Po wypełnieniu deklaracji AKC-US, chcąc przygotować ją do wysyłki, klikamy w opcję ‘Wyślij e-Deklarację’:
Otworzy się okno z przygotowanym plikiem xml do wysyłki deklaracji do PUESC.
Po kliknięciu w przycisk ‘Dalej’ zostajemy przekierowani na stronę, z poziomu której będzie można się zalogować do PUESC. Po lewej stronie okna znajdziemy również instrukcję ‘krok po kroku’, w jaki sposób należy wysłać deklarację do PUESC.
Aby się zalogować do PUESC, kliknij w zielony przycisk ‘Otwórz PUESC w nowym oknie’.
Zostaniesz przekierowany do nowego okna, w którym otworzy się strona logowania do PUESC (Platformy Usług Elektronicznych Skarbowo-Celnych).
Teraz zaloguj się do PUESC. Masz możliwość zalogować się do PUESC bezpośrednio, jeśli masz założone tam konto. Jeśli nie masz konta na PUESC możesz wybrać drugą opcję logowania ‘Zaloguj się przez login mf.gov.pl’ (w tym wypadku będzie można się zalogować przez Profil Zaufany albo aplikację mObywatel).
Po zalogowaniu do PUESC, wróć do okna z instrukcją w programie fillup i kliknij w punkcie 3. w link z nazwą pliku xml - wówczas zostanie skopiowana lokalizacja twojego pliku z danymi.
Następnie przejdź z powrotem do otwartego okna z PUESC i z poziomu zakładki ‘Mój Pulpit’ kliknij w ‘Nowy dokument’.
Wyświetli się okno dodawania nowego dokumentu, w którym należy zaznaczyć opcję ‘Z pliku’.
Po kliknięciu w pole ‘Wybierz plik XML’ otworzy się okno dialogowe, w którym w polu ‘Nazwa pliku’ należy wkleić wcześniej skopiowaną lokalizację pliku (1), a następnie kliknąć w ‘Otwórz’ (2).
Teraz kliknij w przycisk ‘Prześlij pliki’.
Po kliknięciu w ‘Prześlij pliki’, wyświetli się informacja ‘Ilość dokumentów umieszczonych w zakładce ' Dokumenty do wysyłki' - 1'.
Po wyświetleniu komunikatu ‘Ilość dokumentów umieszczonych w zakładce 'Dokumenty do wysyłki' - 1’, klikamy przycisk 'Dokumenty do wysyłki',
zaznaczamy ptaszkiem wysyłaną deklarację
i w kolejnym kroku wybieramy opcję ‘Weryfikuj’, aby zweryfikować poprawność wypełnionego przez nas dokumentu.
Po poprawnej weryfikacji, chcąc podpisać deklarację, wybieramy opcję ‘Podpisz’.
Następnie, aby wysłać podpisaną deklarację wybieramy opcję ‘Wyślij’.
Po wysłaniu dokumentu, wróć do okna programu fillup. W oknie 'Potwierdź wysyłkę', możesz teraz wpisać numer potwierdzenia wysłania lub własną notatkę o wysyłce.
Po wpisaniu własnej notatki lub nr potwierdzenia wysyłki klikamy na ‘Potwierdź wysyłkę’.
W programie fillup pokaże się wówczas informacja, że formularz został wysłany do systemu ministerstwa i nie może być już edytowany.